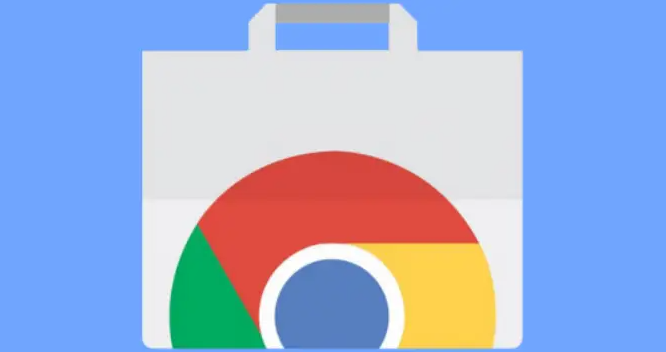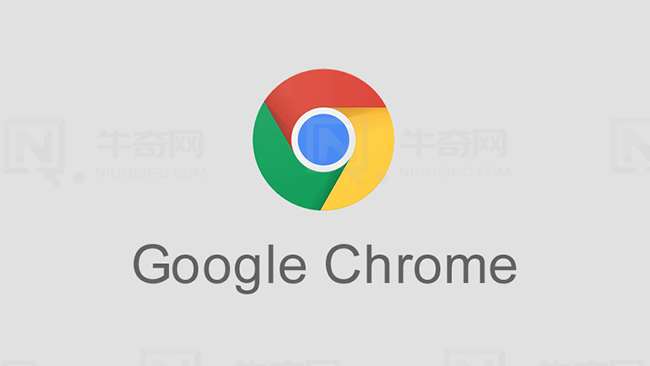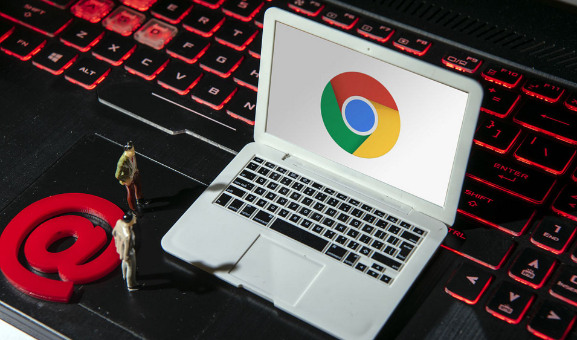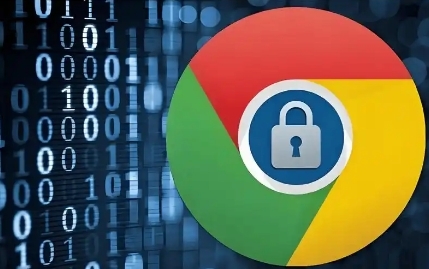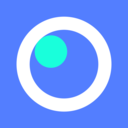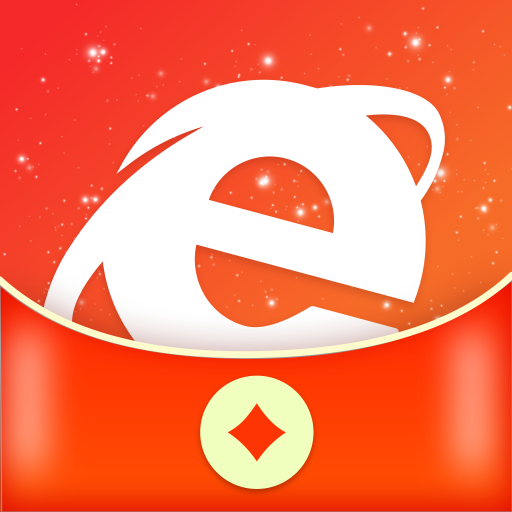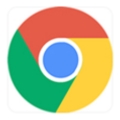详情介绍
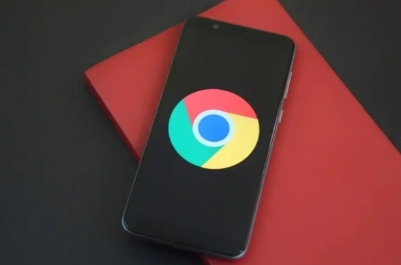
1. 打开开发者工具
首先,您需要打开Chrome浏览器并导航到您想要调试的网页。然后,按下键盘上的`Ctrl + Shift + I`(Windows/Linux)或`Cmd + Option + I`(Mac)组合键,或者右键点击页面并选择“检查”来打开开发者工具。这将在浏览器底部打开一个面板。
2. 进入“Sources”选项卡
在开发者工具中,您会看到多个不同的选项卡,如“Elements”、“Console”、“Sources”等。点击“Sources”选项卡,这将带您进入源代码视图。
3. 查找JavaScript文件
在“Sources”选项卡中,您将看到当前页面加载的所有资源文件列表。通过展开文件夹或使用搜索框,找到您想要调试的JavaScript文件。通常,这些文件会有`.js`扩展名。
4. 设置断点
一旦您找到了目标JavaScript文件,您可以开始设置断点。断点是程序执行过程中的一个标记,当代码执行到断点时,浏览器会暂停执行,允许您检查变量、执行单步操作等。在代码行号的左侧,点击一下即可设置断点。断点会被一个红点标记出来。
5. 运行代码并触发断点
设置好断点后,您可以刷新页面或手动触发包含断点的代码段。当代码执行到断点时,浏览器会自动暂停在断点处,您可以在“Sources”面板中看到当前的执行情况。
6. 调试工具的使用
- 控制台:在“Console”选项卡中,您可以查看脚本的输出信息、错误消息以及警告。这对于排查问题非常有用。
- 变量检查:在代码暂停时,您可以鼠标悬停在变量上,或者在“Scope”窗格中查看变量的值。这有助于理解变量的状态和作用域。
- 单步执行:使用“Step over”(F8)、“Step into”(F7)和“Step out”(Shift+F8)按钮,您可以逐行执行代码,深入函数内部,或者跳出当前函数,从而更好地理解代码的执行流程。
- 修改代码:在断点暂停时,您可以直接编辑代码,并继续执行以查看更改的效果。这对于快速测试和修复非常有用。
7. 其他高级功能
- 性能分析:使用“Performance”选项卡,您可以录制页面的性能数据,包括JavaScript的执行时间、资源加载时间等,帮助您识别性能瓶颈。
- 事件监听器:通过“Event Listener Breakpoints”,您可以为特定的DOM事件(如click、mouseover等)设置断点,方便调试事件处理逻辑。
总结
通过以上步骤,您可以利用Chrome浏览器的开发者工具有效地调试JavaScript代码。无论是查找错误、理解代码行为还是优化性能,这些工具都能为您提供极大的帮助。记住,实践是最好的老师,多花时间熟悉这些工具,将使您的开发工作更加得心应手。希望这篇教程能对您有所帮助!