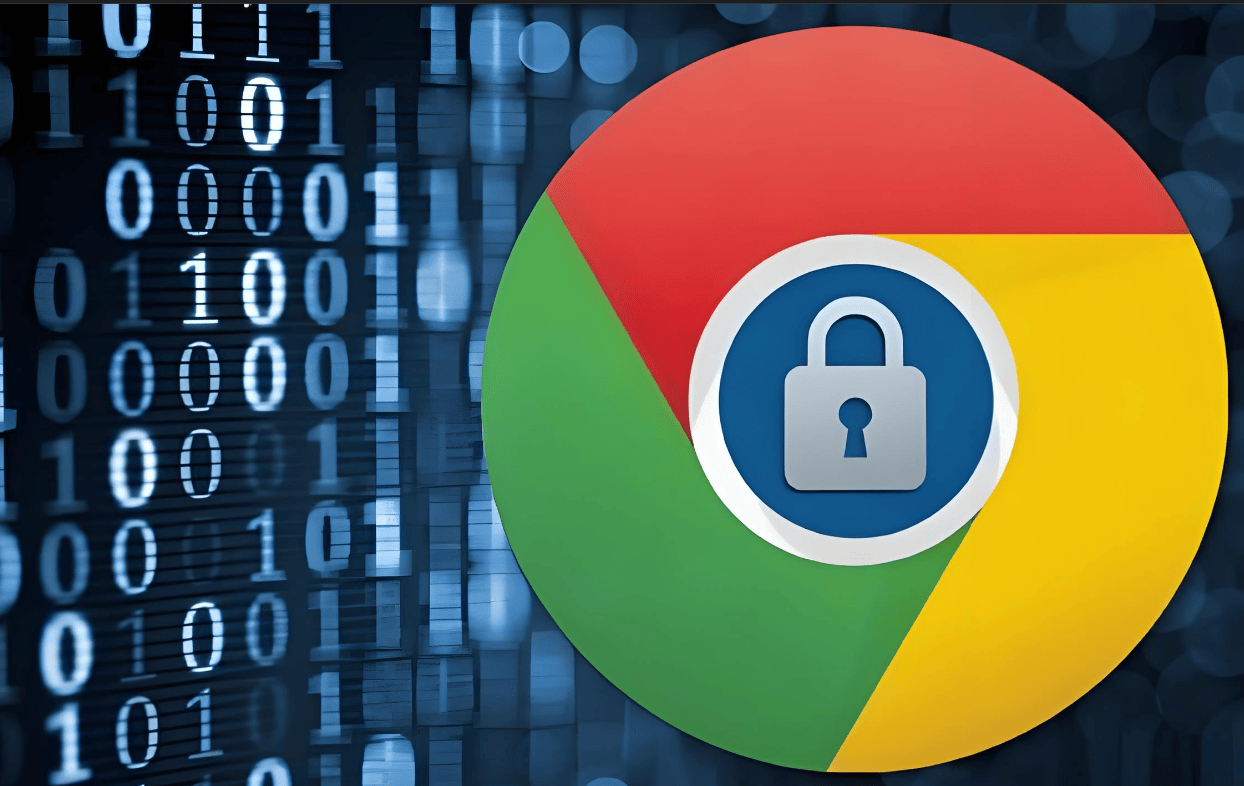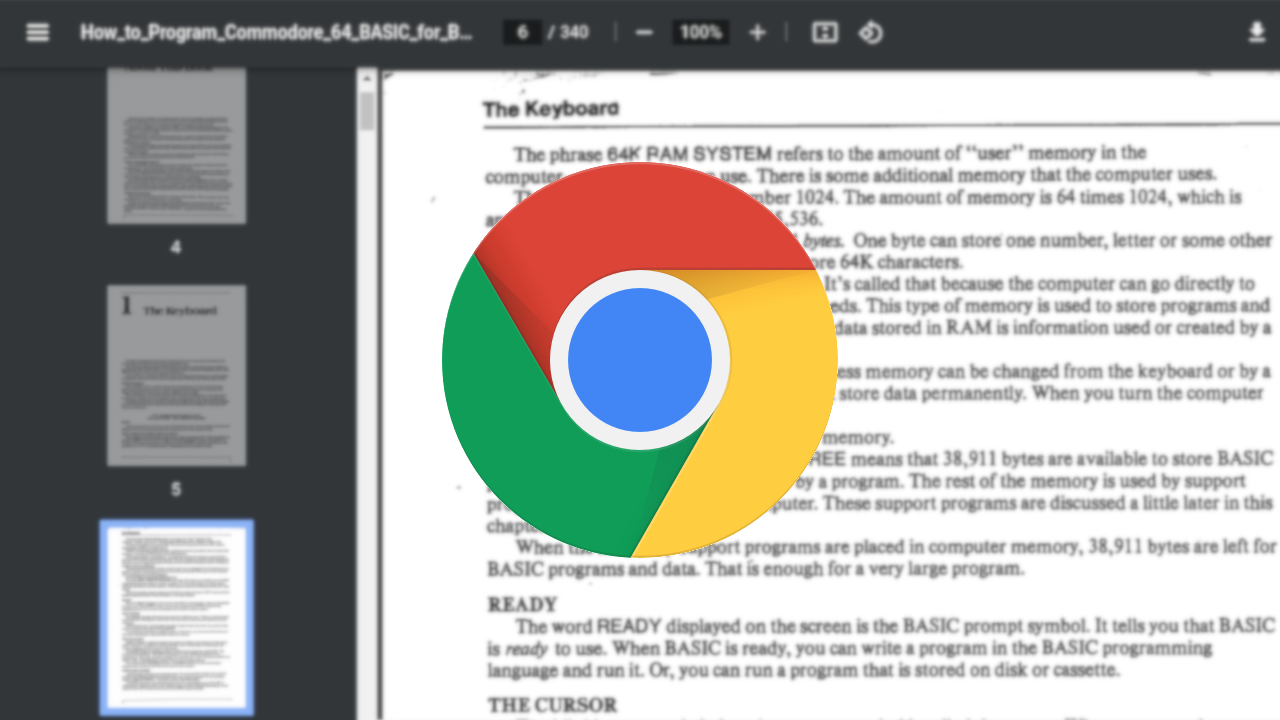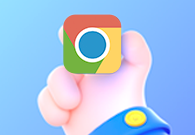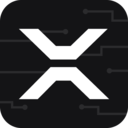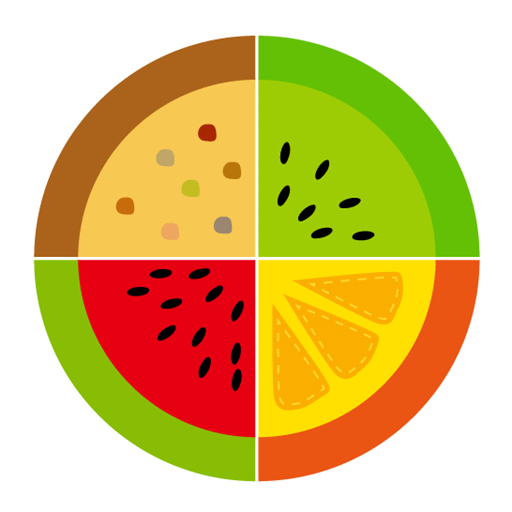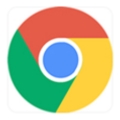详情介绍
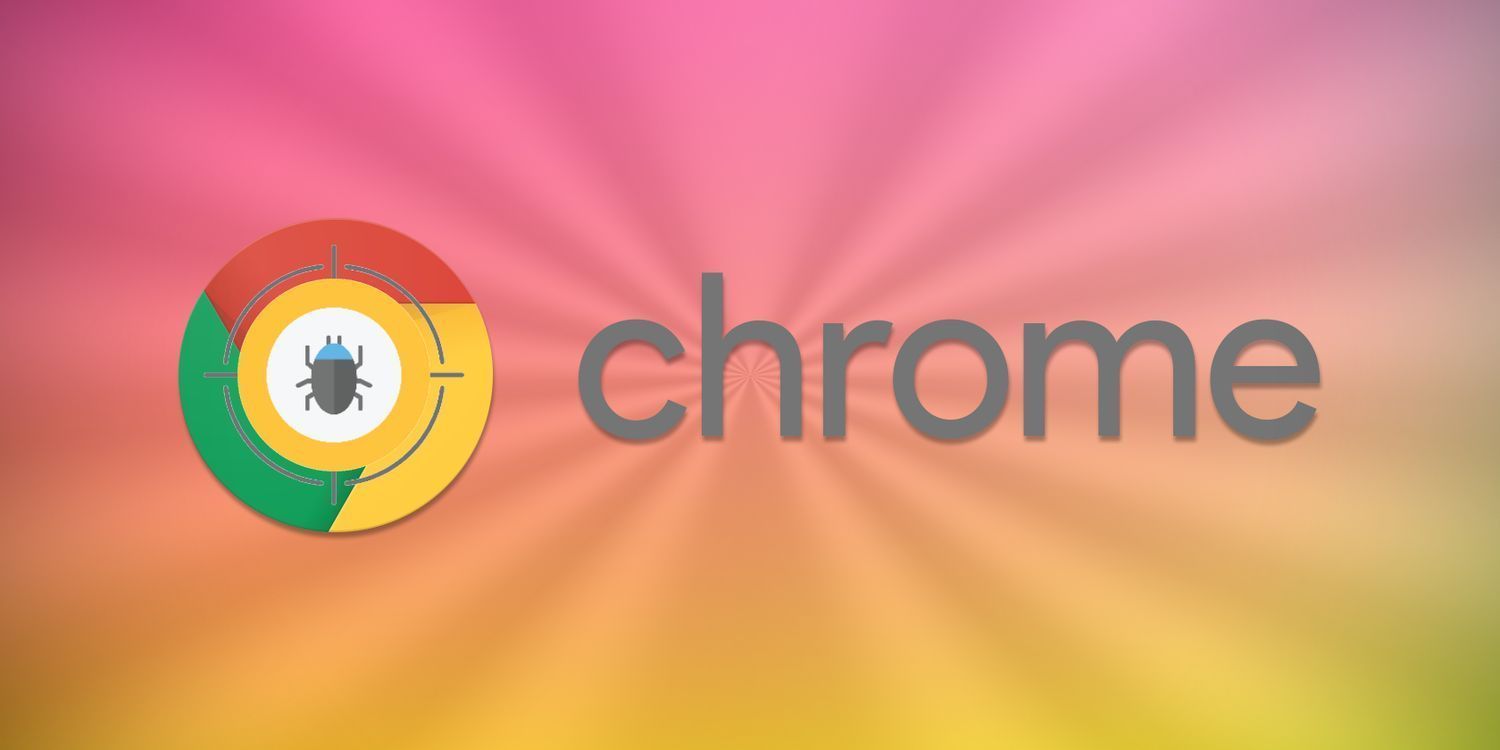
在当今数字化时代,远程桌面功能为我们的工作、学习和生活带来了极大的便利。谷歌浏览器作为一款广泛使用的浏览器,其自带的远程桌面功能更是备受关注。下面就为大家详细介绍一下谷歌浏览器的远程桌面功能。
一、启用远程桌面功能
要使用谷歌浏览器的远程桌面功能,首先需要确保你的设备满足一定的条件。一般来说,你需要拥有一个谷歌账号,并且设备能够正常连接网络。在满足这些条件后,打开谷歌浏览器,点击右上角的菜单按钮,选择“设置”选项。在设置页面中,找到“高级”选项,然后在高级设置中找到“远程桌面”相关设置。按照系统提示进行操作,开启远程桌面功能。
二、配置远程桌面连接
启用远程桌面功能后,还需要对远程桌面连接进行配置。在谷歌浏览器的设置页面中,点击“远程桌面”设置项,进入远程桌面配置界面。在这里,你可以设置允许哪些设备连接到你的远程桌面,以及设置连接密码等安全选项。为了确保连接的安全性,建议设置一个强密码,并定期更换密码。
三、通过其他设备连接远程桌面
当你在其他设备上需要连接谷歌浏览器的远程桌面时,同样需要打开该设备上的谷歌浏览器。在浏览器地址栏中输入“chrome://remote-desktop”,然后按下回车键。此时,会弹出一个登录界面,输入你之前设置的谷歌账号和密码进行登录。登录成功后,你就可以看到已经添加的可连接设备列表。选择你要连接的设备,然后点击“连接”按钮,即可开始远程桌面连接。
四、远程桌面的基本操作
连接成功后,你就可以像操作本地电脑一样操作远程桌面了。例如,你可以打开应用程序、浏览文件、编辑文档等。在远程桌面窗口中,鼠标和键盘的操作与本地设备一致。如果你需要在本地设备和远程桌面之间复制文件或文本,可以使用快捷键进行操作。例如,在Windows系统中,按下“Ctrl + C”可以复制选中的内容,按下“Ctrl + V”可以粘贴内容;在Mac系统中,按下“Command + C”可以复制选中的内容,按下“Command + V”可以粘贴内容。
五、注意事项
在使用谷歌浏览器的远程桌面功能时,还需要注意以下几点。首先,由于远程桌面是通过网络连接实现的,因此网络的稳定性对使用体验有很大影响。如果网络不稳定,可能会出现卡顿、延迟等问题。其次,为了保护个人隐私和数据安全,不要在公共网络环境下随意使用远程桌面功能。最后,定期检查和更新谷歌浏览器的版本,以确保远程桌面功能的正常使用。
总之,谷歌浏览器的远程桌面功能为我们提供了一种便捷的远程访问方式。只要按照上述步骤正确配置和使用,就能够轻松实现远程办公、远程学习等多种需求。希望本文的介绍能够帮助你更好地了解和使用谷歌浏览器的远程桌面功能。