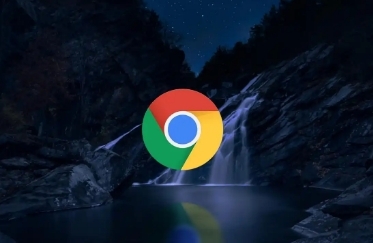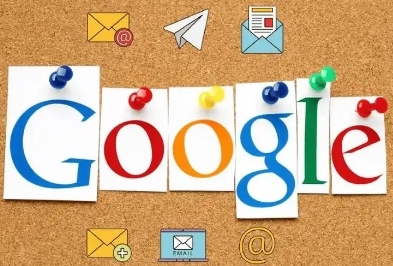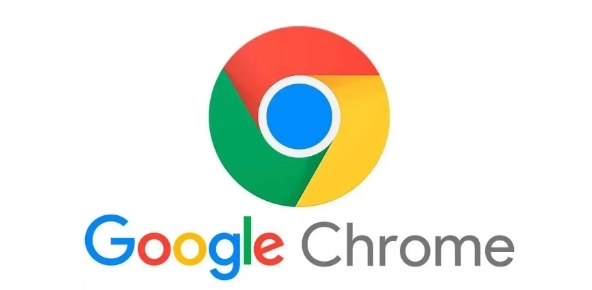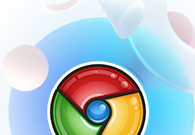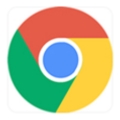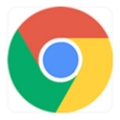详情介绍
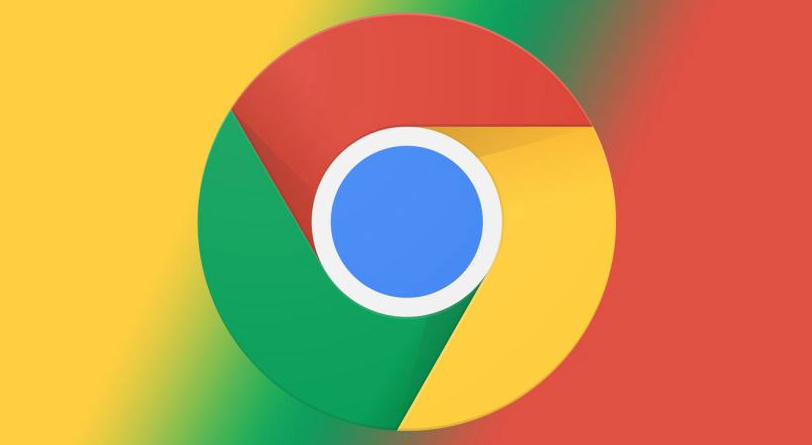
启用并配置屏幕阅读器支持
谷歌浏览器内置了对屏幕阅读器的支持,这是视障用户访问网页内容的关键工具。要启用并配置屏幕阅读器:
1. 打开浏览器设置:点击浏览器右上角的三点菜单图标,选择“设置”。
2. 进入辅助功能设置:在设置页面中,滚动到底部,点击“高级” -> “辅助功能”。
3. 启用屏幕阅读器支持:在“辅助功能”选项中,找到“管理屏幕阅读器支持”,确保其开关处于开启状态。
4. 自定义屏幕阅读器设置:你还可以调整语音速率、音量以及选择不同的语音类型,以适应个人偏好。
使用高对比度模式
高对比度模式可以提高文本与背景之间的对比度,使内容更容易被视觉障碍用户阅读。启用方法如下:
1. 访问设置:同样通过点击右上角的三点菜单,进入“设置”。
2. 选择外观:在“外观”部分,找到“强制高对比度模式”,勾选该选项即可应用。
3. 自定义颜色方案:如果默认的高对比度模式不满足需求,可以在“强制高对比度模式”下拉菜单中选择“自定义”,手动调整文字和背景颜色。
利用键盘导航
对于无法使用鼠标或希望更高效浏览网页的用户,键盘导航是一个强大的工具。谷歌浏览器支持全面的键盘操作:
- Tab键:在页面元素之间切换焦点。
- 箭头键:上下左右移动光标。
- Enter键:激活当前选中的链接或按钮。
- 空格键:执行页面上的操作,如展开菜单或触发动画。
此外,你还可以通过按下`Ctrl + /`(Windows/Linux)或`Cmd + /`(Mac)快速打开焦点模式,这会突出显示页面上的所有可交互元素,便于使用键盘进行导航。
调整字体大小和样式
为了改善阅读体验,尤其是对于有视力问题的用户,调整字体大小和样式是非常有用的:
1. 更改字体大小:在浏览器地址栏输入`chrome://settings/appearance`,然后拖动“页面缩放”滑块来增大或减小页面内容的显示比例。
2. 自定义字体设置:在“设置”->“外观”中,可以更改默认字体、最小字号以及是否允许网站自动调整字体大小等选项。
使用扩展程序增强可访问性
谷歌浏览器拥有丰富的扩展生态系统,许多扩展专门为提升网页可访问性而设计:
- High Contrast for Chrome:提供多种高对比度颜色方案。
- Screen Reader:为视频和音频内容提供实时字幕。
- Dyslexia Fonts:采用特殊字体帮助阅读障碍者更好地识别文字。
安装这些扩展后,根据需要激活和使用它们,可以进一步个性化你的浏览体验。
通过上述步骤和技巧的应用,你可以显著提升谷歌浏览器中网页的可访问性,确保不同能力水平的用户都能享受到更加友好和便捷的上网体验。记得定期检查更新和探索新的辅助功能,以保持最佳的可访问性实践。