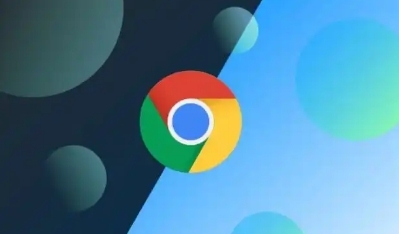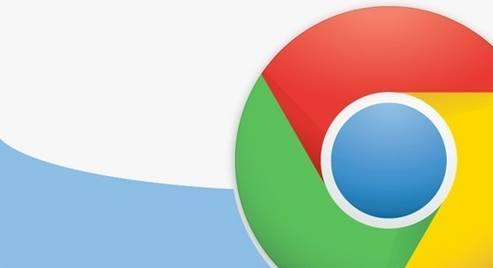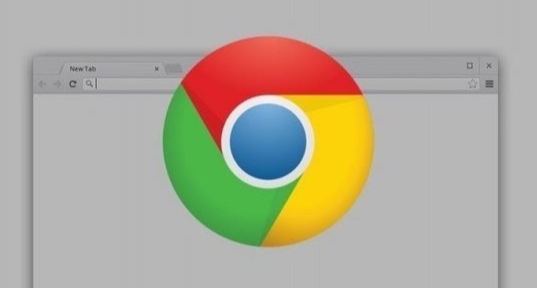详情介绍
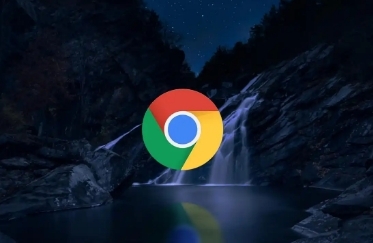
在使用 Chrome 浏览器浏览网页的过程中,随着时间的推移,浏览器会积累大量的历史记录。这些历史记录虽然方便我们回顾以往的浏览内容,但有时也会暴露我们的隐私或者占用不必要的磁盘空间。因此,定期清除无用的历史记录是很有必要的。下面将详细介绍在 Chrome 浏览器中清除无用历史记录的具体步骤。
一、打开 Chrome 浏览器设置页面
首先,我们需要打开 Chrome 浏览器并进入到设置页面。你可以通过以下两种方法之一来进入设置页面:
1. 点击浏览器右上角的“更多”图标(通常是一个由三个竖点组成的菜单按钮),在下拉菜单中选择“设置”选项。
2. 直接在地址栏中输入“chrome://settings/”,然后按下回车键,即可快速跳转到设置页面。
二、找到隐私和安全设置选项
在 Chrome 浏览器的设置页面中,向下滚动鼠标滚轮,找到“隐私和安全”部分。这部分内容主要涉及到浏览器对用户隐私保护的相关设置,包括清除浏览数据、管理网站权限等。
三、进入清除浏览数据页面
在“隐私和安全”部分中,点击“清除浏览数据”选项。这将打开一个新的页面,在这个页面上,你可以自定义要清除的数据类型和时间范围。
四、选择要清除的历史记录类型和时间范围
在“清除浏览数据”页面中,你会看到多种可以选择清除的数据类型,如浏览历史记录、下载记录、缓存的图片和文件、Cookie 及其他网站数据等。为了清除无用的历史记录,我们主要关注“浏览历史记录”这一项。当然,如果你觉得其他类型的数据也不需要保留,可以一并勾选进行清除。
同时,你还可以根据自己的需求选择清除的时间范围。一般来说,有以下几种时间范围可供选择:
1. 全部时间:表示将清除从你开始使用 Chrome 浏览器到目前为止的所有历史记录。
2. 过去 24 小时:仅清除过去一天内的历史记录。
3. 过去一小时:只清除最近一个小时的历史记录。
4. 过去 7 天:清除过去一周内的历史记录。
五、确认清除操作
在选择好要清除的历史记录类型和时间范围后,点击页面下方的“清除数据”按钮。Chrome 浏览器将会弹出一个提示框,询问你是否确定要清除所选的数据。仔细阅读提示信息后,点击“确定”按钮,浏览器就会开始自动清除你所选择的历史记录。
六、等待清除完成
清除历史记录的操作可能需要一些时间,具体取决于你要清除的数据量大小以及你的计算机性能。在清除过程中,请耐心等待,不要随意关闭浏览器或进行其他可能会影响清除操作的操作。
当清除完成后,你可以在浏览器的界面上看到相应的提示信息,告知你已经成功清除了所选的历史记录。此时,你可以再次查看浏览器的历史记录,确认无用的历史记录是否已经被彻底清除。
通过以上几个简单的步骤,你就可以轻松地在 Chrome 浏览器中清除无用的历史记录了。定期进行这样的操作,不仅可以保护你的个人隐私,还可以释放磁盘空间,提高浏览器的运行效率,让你的上网体验更加流畅和安全。希望这篇教程能够帮助到你,如果你还有其他关于 Chrome 浏览器的使用问题,欢迎随时向我们咨询。