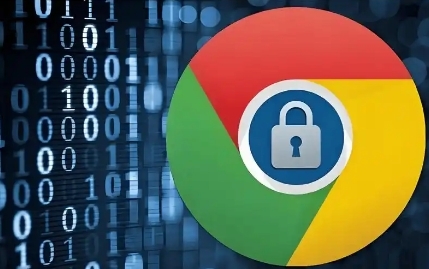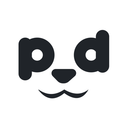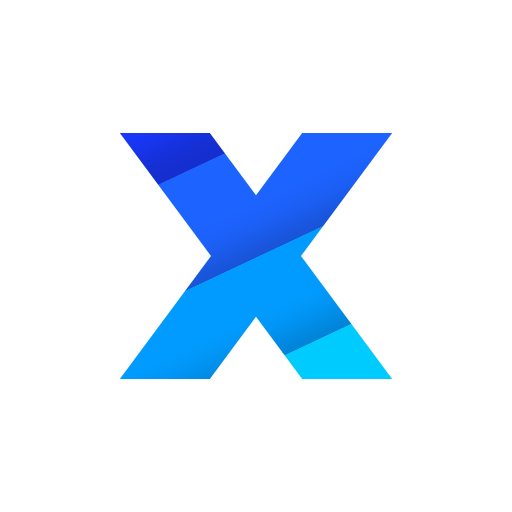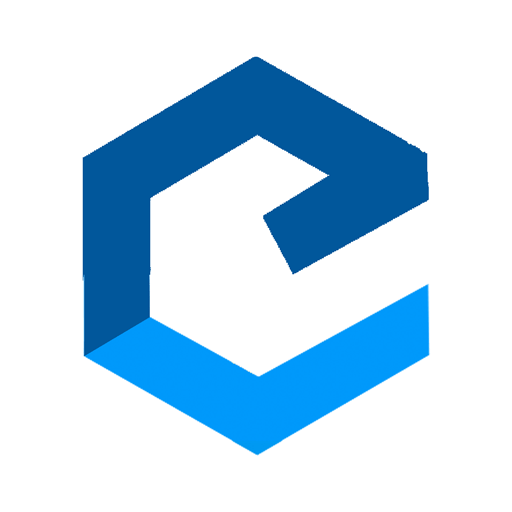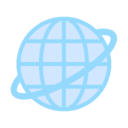详情介绍
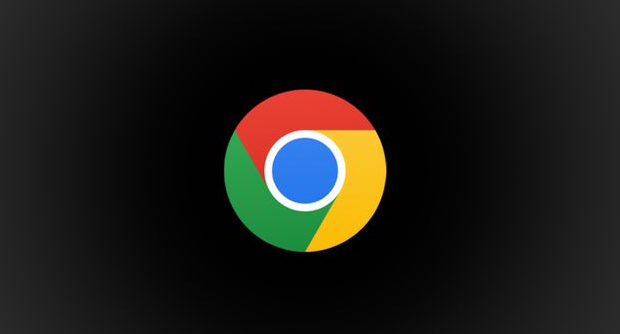
在日常工作和学习中,我们经常需要同时处理多个任务,而Chrome浏览器作为一款功能强大且广泛使用的网络浏览器,提供了许多便捷的功能来帮助我们提高效率。其中,智能分屏窗口操作轨迹回溯功能是一个非常实用的工具,它可以让我们轻松地管理和回顾之前浏览过的网页内容。本文将详细介绍如何在Chrome浏览器中使用这一功能,并给出一些实用的技巧和建议。
一、启用智能分屏窗口操作轨迹回溯功能
1. 打开Chrome浏览器:首先,确保你已经安装了最新版本的Chrome浏览器。然后,启动浏览器并打开你想要使用智能分屏窗口功能的网页。
2. 进入设置菜单:在浏览器的右上角,点击三个垂直排列的点(通常被称为“更多”或“菜单”按钮),这将打开一个下拉菜单。
3. 选择“设置”选项:在下拉菜单中,找到并点击“设置”选项。这将带你进入Chrome浏览器的设置页面。
4. 启用智能分屏窗口功能:在设置页面中,向下滚动直到找到“外观”部分。在这里,你会看到一个名为“启用智能分屏窗口”的开关。将其切换到开启状态,即可启用该功能。
二、使用智能分屏窗口操作轨迹回溯功能
1. 创建新的分屏窗口:启用智能分屏窗口功能后,你可以通过拖动当前标签页到屏幕边缘来创建一个新的分屏窗口。当你将标签页拖动到屏幕边缘时,会出现一个高亮的区域,表示可以放置分屏窗口的位置。释放鼠标按钮后,当前标签页将被移动到新的分屏窗口中。
2. 查看和管理分屏窗口:创建分屏窗口后,你可以在每个窗口中独立浏览不同的网页。要查看所有打开的分屏窗口,只需点击浏览器右上角的“分屏窗口”图标(通常是一个矩形被分割成两个小矩形的图案)。这将显示一个包含所有分屏窗口的缩略图列表,你可以轻松地切换、关闭或重新排列这些窗口。
3. 回溯操作轨迹:如果你想要回顾之前在某个分屏窗口中的浏览记录,可以使用Chrome浏览器的历史记录功能。在任何一个分屏窗口中,点击地址栏左侧的时钟图标即可打开历史记录页面。在这里,你可以看到当前窗口的浏览历史,并通过点击相应的条目来重新访问之前的网页。
三、实用技巧与建议
- 自定义分屏布局:Chrome浏览器允许你根据个人喜好调整分屏窗口的大小和位置。只需拖动分屏窗口之间的分隔线即可调整大小;而拖动整个分屏窗口则可以改变其位置。
- 利用快捷键提高效率:熟悉并使用一些常用的键盘快捷键可以帮助你更高效地管理分屏窗口。例如,按下`Ctrl+Shift+W`(Windows/Linux)或`Cmd+Shift+W`(Mac)可以直接关闭当前分屏窗口;按下`Ctrl+Shift+D`(Windows/Linux)或`Cmd+Shift+D`(Mac)则可以快速创建一个新的分屏窗口。
- 注意隐私安全:在使用智能分屏窗口功能时,请务必注意保护个人隐私和数据安全。避免在公共场合或不安全的网络环境中处理敏感信息,以免造成不必要的风险。
通过以上步骤和技巧的介绍,相信你已经掌握了如何在Chrome浏览器中使用智能分屏窗口操作轨迹回溯功能的方法。希望这篇教程能够帮助你更好地利用这一功能来提高工作效率和浏览体验。如果你在使用过程中遇到任何问题或有其他疑问,欢迎随时向我们咨询!