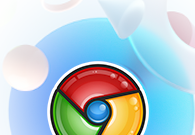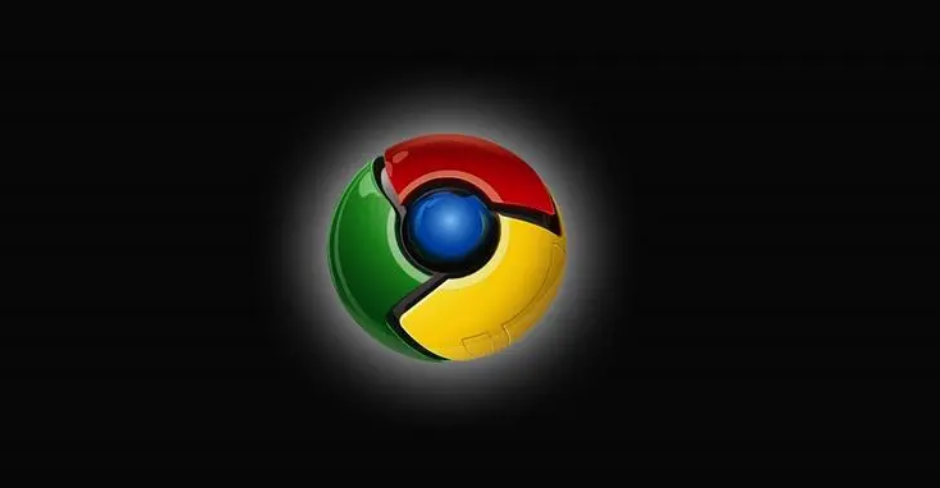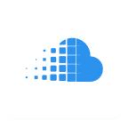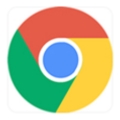详情介绍
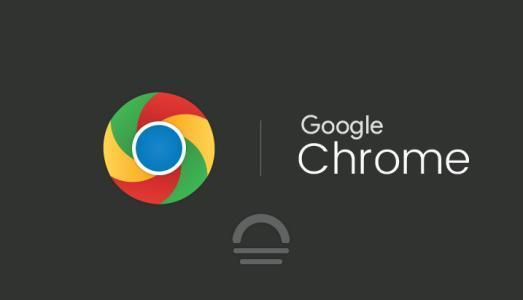
在当今数字化的时代,浏览器已成为我们获取信息、开展工作和享受娱乐的重要工具。而 Chrome 浏览器凭借其简洁快速的特点,深受广大用户的喜爱。其中,开发者工具更是为网页开发人员和高级用户提供了强大的功能支持。下面将详细介绍如何在 Chrome 浏览器中开启和使用开发者工具。
要开启 Chrome 浏览器的开发者工具,方法非常简单。在 Windows 系统中,你可以直接按下“Ctrl+Shift+I”组合键;对于 Mac 用户而言,则需按下“Command+Option+I”组合键。或者,你也可以在浏览器窗口中点击右上角的菜单图标,选择“更多工具”,再点击“开发者工具”来打开它。
当开发者工具窗口弹出后,你会看到一个包含多个面板的界面。这些面板各自有着独特的功能,下面我们逐一进行介绍。
首先是“Elements”面板。这个面板用于查看和编辑网页的 HTML 和 CSS 代码。通过它可以直观地看到网页的结构,并且能够实时修改样式,方便进行页面布局的调整和样式的优化。例如,如果你对某个元素的字体大小不满意,只需在对应的样式属性上进行修改,就能立即看到效果。
“Console”面板则主要用于显示 JavaScript 控制台输出的信息。这对于调试 JavaScript 代码非常有用。当网页中的脚本出现错误时,错误信息会在这里显示出来,帮助你快速定位问题所在。同时,你也可以在控制台中输入自定义的 JavaScript 代码来测试网页的功能或进行一些自动化操作。
“Sources”面板允许你查看网页所加载的所有脚本和样式表文件。你可以在这里对这些文件进行编辑,以便深入了解网页的内部运行机制。比如,如果你想查看某个特定的 JavaScript 文件,只需在左侧的文件列表中找到它并点击,就可以在右侧的编辑器中查看其内容了。
“Network”面板用于监控网络请求。它会显示网页加载过程中所有资源的请求和响应情况,包括图片、脚本、样式表等。通过分析这些信息,你可以了解网页的性能瓶颈,找出哪些资源加载时间过长,从而进行针对性的优化。
除了上述常用的面板外,开发者工具还提供了其他一些实用的功能。例如,“Audits”面板可以对网页进行性能审计,根据一系列的最佳实践规则评估网页的性能,并给出相应的优化建议。这有助于提高网页的加载速度和用户体验。
在使用开发者工具时,还有一些小技巧可以帮助你更高效地进行开发和调试。比如,你可以使用快捷键“Ctrl+F”(Windows)或“Command+F”(Mac)在各个面板中快速查找特定的元素或代码。另外,你还可以通过点击元素面板中的“箭头”图标,然后在网页上点击你想要查看的元素,快速定位到对应的 HTML 代码。
总之,Chrome 浏览器的开发者工具是一个功能强大且实用的工具,无论是专业的网页开发人员还是普通的高级用户,都可以利用它来深入了解网页的运行机制,进行页面的优化和调试,从而提升自己的工作效率和网页的质量。
希望本文能够帮助你顺利开启并熟练使用 Chrome 浏览器的开发者工具,让你在浏览和开发网页的过程中更加得心应手。