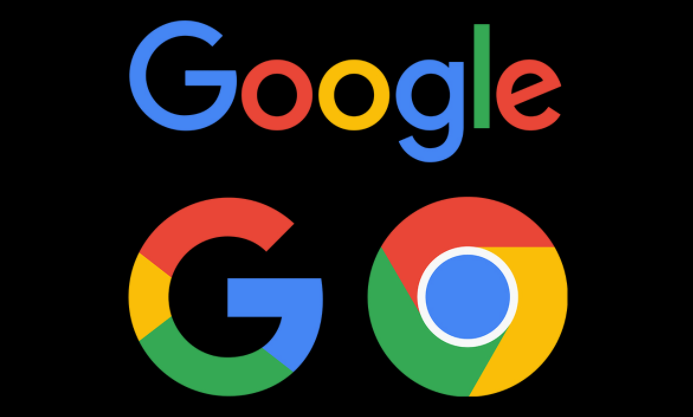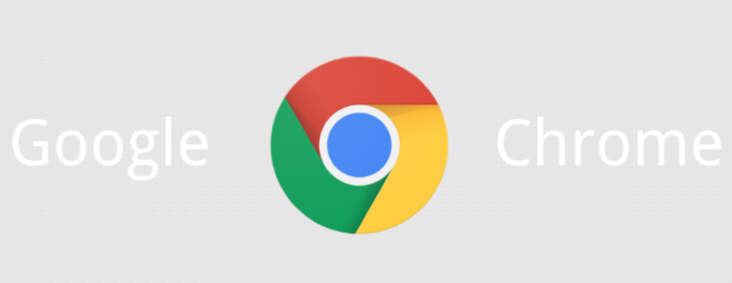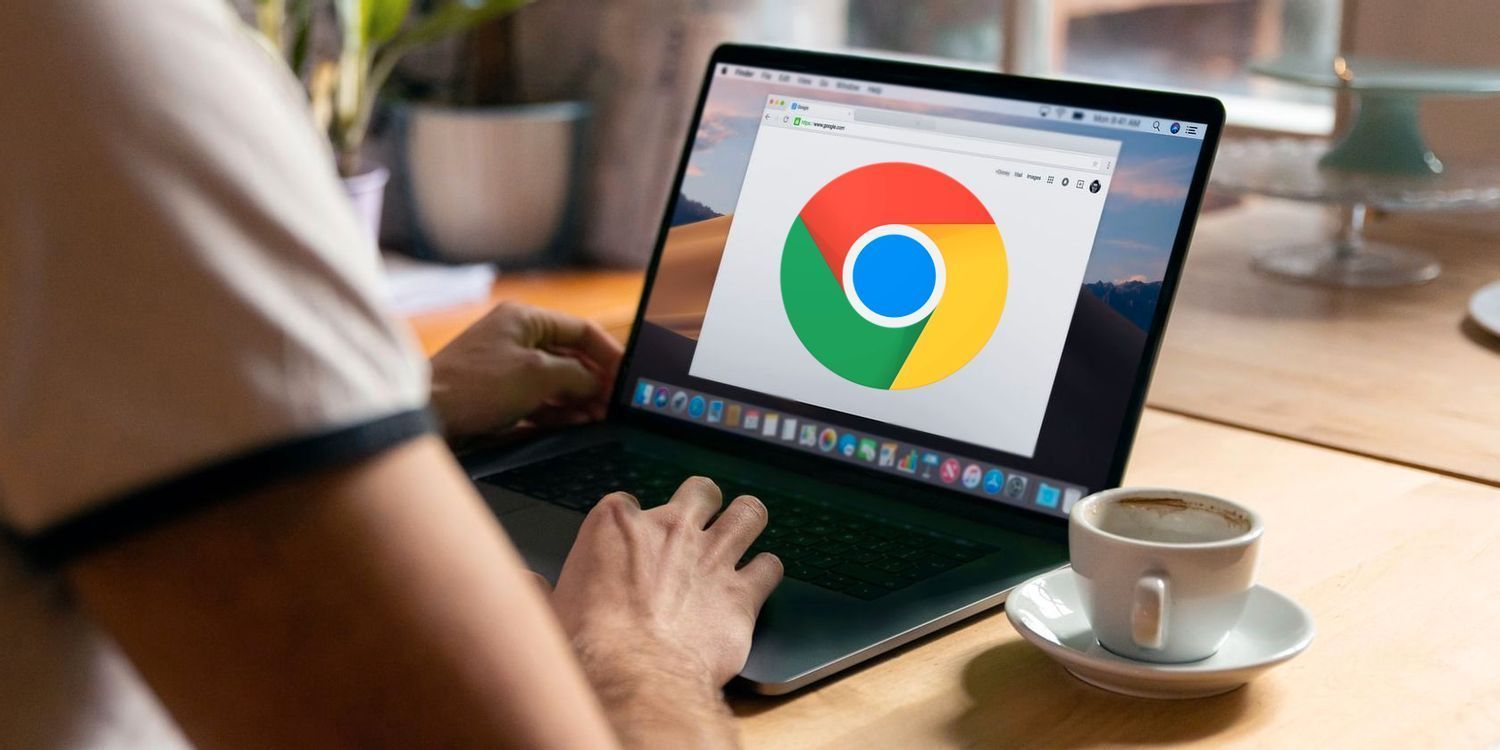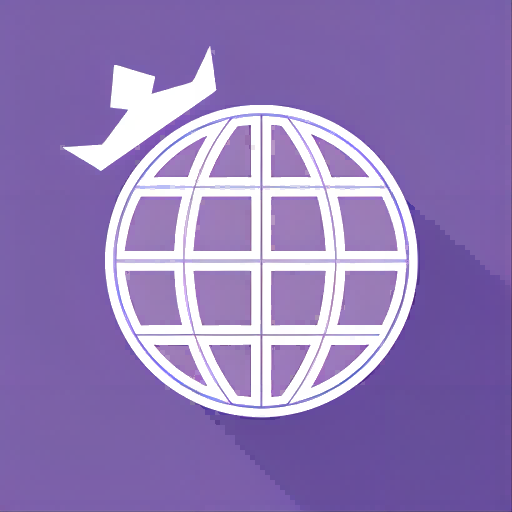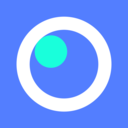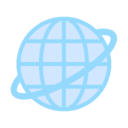详情介绍

在日常使用电脑浏览网页的过程中,Chrome浏览器会存储大量的Cookie和缓存文件。合理管理这些数据,不仅可以保护隐私,还能提升浏览器性能。本文将详细介绍在Windows系统中如何管理Chrome浏览器的Cookie和缓存。
一、管理Cookie
(一)查看Cookie
1. 打开Chrome浏览器:双击桌面上的Chrome图标,启动浏览器。
2. 进入设置页面:点击右上角的三点菜单按钮,选择“设置”选项。
3. 找到隐私设置:在设置页面中,向下滚动找到“隐私和安全”部分,点击“Cookie及其他网站数据”。
4. 查看所有Cookie:在新的页面中,点击“查看所有Cookie和网站数据”,这里会列出所有已存储的Cookie信息,包括名称、来源网站、内容等。
(二)删除特定网站的Cookie
1. 回到“Cookie及其他网站数据”页面:再次点击三点菜单按钮,选择“设置”,然后进入“隐私和安全” - “Cookie及其他网站数据”。
2. 选择要删除的网站:在“查看所有Cookie和网站数据”页面中,找到想要删除Cookie的特定网站。
3. 删除操作:点击该网站对应的“删除全部”按钮,即可删除该网站的所有Cookie。
(三)禁止或允许特定网站的Cookie
1. 进入“Cookie及其他网站数据”页面:按照上述方法进入相关设置页面。
2. 添加特定网站:点击“添加”按钮,输入要设置的网站地址。
3. 选择操作:可以选择“阻止”或“允许”该网站的Cookie,根据自身需求进行设置。
二、管理缓存
(一)清理缓存
1. 打开Chrome浏览器:启动浏览器程序。
2. 进入设置页面:点击右上角的三点菜单按钮,选择“设置”。
3. 找到隐私和缓存设置:在设置页面中,向下滚动找到“隐私和安全”部分,点击“清除浏览数据”。
4. 选择要清理的内容:在弹出的对话框中,勾选“缓存的图片和文件”选项,还可以根据需要勾选其他要清理的项目,如Cookie、浏览历史记录等。
5. 开始清理:点击“清除数据”按钮,等待清理过程完成。
(二)设置自动清理缓存
1. 打开Chrome浏览器:启动浏览器。
2. 进入设置页面:点击右上角的三点菜单按钮,选择“设置”。
3. 找到高级设置:在设置页面中,向下滚动到底部,点击“高级”展开更多设置选项。
4. 进入系统设置:在高级设置中找到“系统”部分,点击进入。
5. 开启自动清理:在“系统”页面中,找到“释放内存并减少数据使用量”选项,将其开关打开。这样,Chrome浏览器会在关闭标签页后自动清理缓存,释放内存。
通过以上步骤,您可以方便地在Windows系统中管理Chrome浏览器的Cookie和缓存。合理管理这些数据有助于保护个人隐私,同时提高浏览器的性能和响应速度。希望本文对您有所帮助。