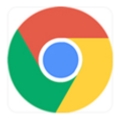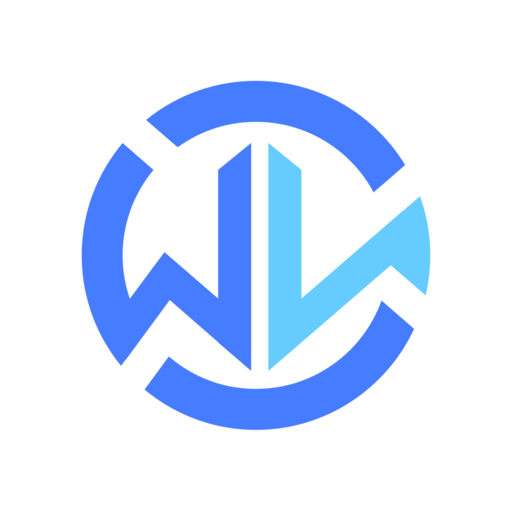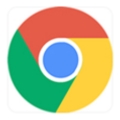详情介绍
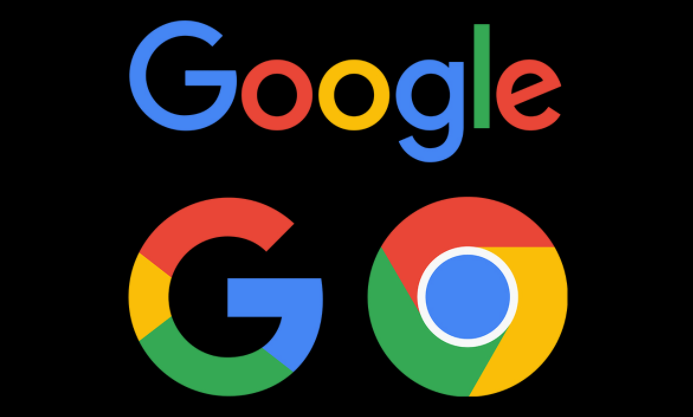
在日常使用Chrome浏览器的过程中,合理优化标签页的显示效果,不仅能让我们的浏览体验更加舒适,还能提高工作效率。下面就为大家详细介绍一些在Chrome浏览器中优化标签页显示效果的方法。
调整标签页大小和布局
- 更改标签页排列方式:Chrome浏览器默认的标签页排列方式是水平排列,但有时我们可能希望以垂直方式显示,以便更清晰地查看多个标签页。要更改排列方式,只需点击浏览器右上角的三个点(菜单按钮),选择“设置”,然后在“外观”部分中找到“显示标签页”选项,可在其中选择“水平”或“垂直”排列方式。
- 调整标签页宽度和高度:如果觉得默认的标签页大小不合适,也可以手动调整其宽度和高度。在浏览器的地址栏中输入“chrome://flags/tab-strip-stacked-redesign”,然后按下回车键。在打开的页面中,找到“Tab Strip Stacked Redesign”选项,将其设置为“Enabled”,然后重启浏览器。之后,就可以通过拖动标签页的边缘来调整其大小了。
自定义标签页颜色和样式
- 更改标签页背景颜色:想要让标签页看起来更加个性化?可以更改其背景颜色。同样进入“chrome://flags/tab-strip-stacked-redesign”页面,找到“Tab Strip Stacked Redesign”选项并启用它。然后重启浏览器,再次打开该页面,找到“Tab Strip Customization”选项,点击“Customize”按钮,即可在弹出的窗口中选择不同的背景颜色和样式。
- 为不同网站设置特定颜色:还可以为特定的网站设置独特的标签页颜色,方便快速识别。在浏览器中安装一款名为“Tab Colorizer”的扩展程序。安装完成后,点击浏览器右上角的扩展程序图标,选择“Tab Colorizer”选项。在打开的设置页面中,点击“Add new rule”按钮,输入要匹配的网站地址和颜色值,保存设置后,当访问该网站时,对应的标签页就会显示为设定的颜色。
管理标签页显示内容
- 隐藏不常用的标签页:如果打开了很多标签页,导致界面显得杂乱无章,可以将不常用的标签页隐藏起来。右键点击要隐藏的标签页,选择“隐藏标签页”,被隐藏的标签页将不会出现在标签栏中,但仍然会在后台运行。要查看隐藏的标签页,只需点击浏览器右上角的“更多”按钮(三个点),选择“显示隐藏的标签页”即可。
- 只显示当前窗口中的标签页:当同时打开多个窗口时,标签栏可能会显示所有窗口中的标签页,使得查找和管理变得困难。此时,可以设置仅显示当前窗口中的标签页。点击浏览器右上角的三个点(菜单按钮),选择“设置”,在“外观”部分中找到“显示标签页”选项,勾选“仅显示当前窗口中的标签页”。
利用扩展程序增强标签页功能
- 安装标签页管理扩展程序:有许多优秀的扩展程序可以帮助我们更好地管理标签页,例如“OneTab”。安装该扩展程序后,它可以将所有打开的标签页合并到一个列表中,释放内存资源,提高浏览器的运行速度。当需要切换到某个标签页时,只需从列表中点击相应的条目即可。
- 使用超级标签功能:还有一些扩展程序提供了超级标签功能,允许我们将多个相关的标签页组合成一个组,并为每个组命名。这样,在浏览大量相关网页时,可以更方便地切换和管理不同组的标签页。例如“Tabli”扩展程序就具备这样的功能。
通过以上这些方法,我们可以根据自己的需求和喜好对Chrome浏览器的标签页显示效果进行优化,让浏览过程更加高效、舒适。无论是调整布局、自定义样式还是利用扩展程序增强功能,都能为我们带来更好的上网体验。