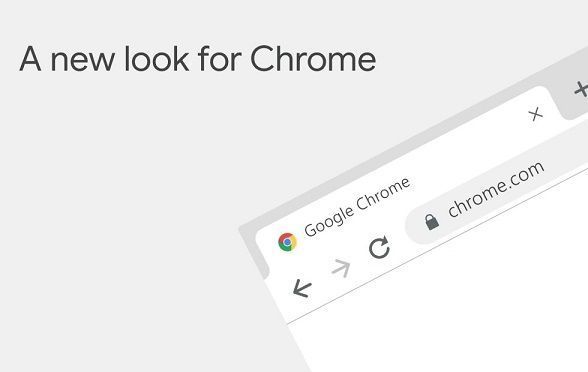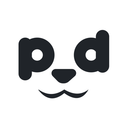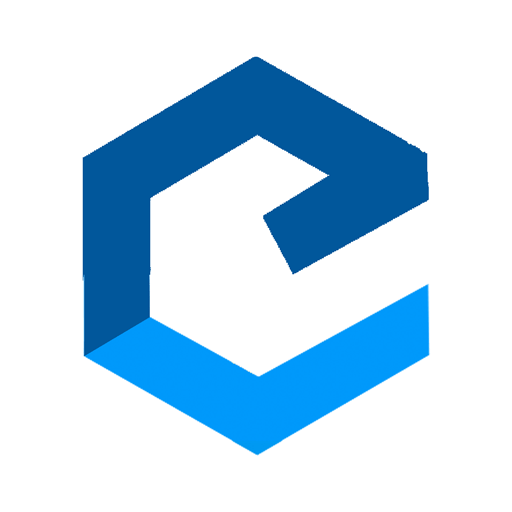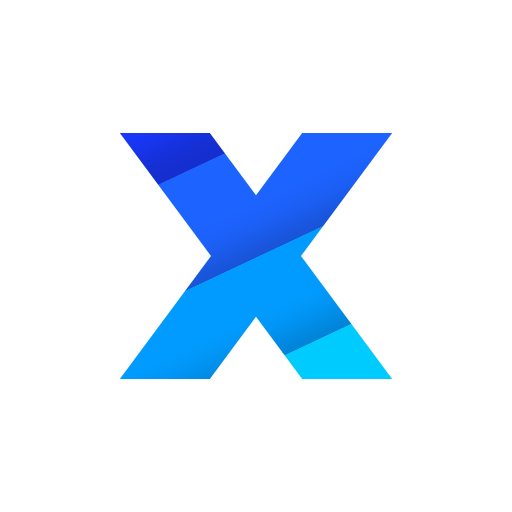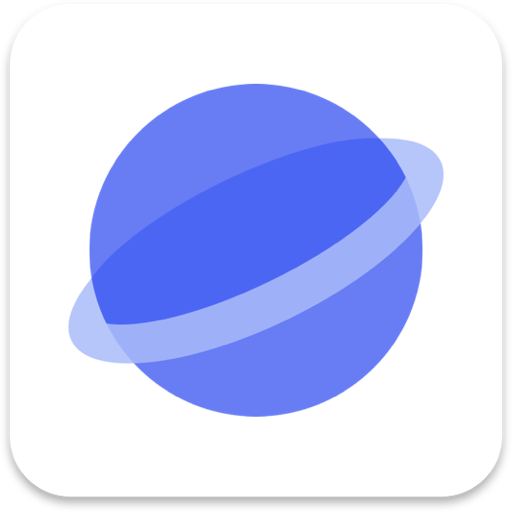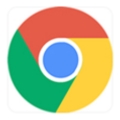Chrome浏览器的缓存机制虽然可以加速网页加载速度,但长期积累可能导致性能下降或隐私问题。本文将详细介绍如何在Chrome中查看和管理缓存数据,确保您的浏览器保持最佳状态。

一、通过设置菜单清除缓存
1.打开Chrome浏览器:启动Chrome浏览器,准备进行后续操作。
2.访问设置菜单:点击右上角的三个垂直排列的点(菜单按钮),选择“设置”。或者,您可以直接在地址栏中输入chrome://settings/并按回车键。
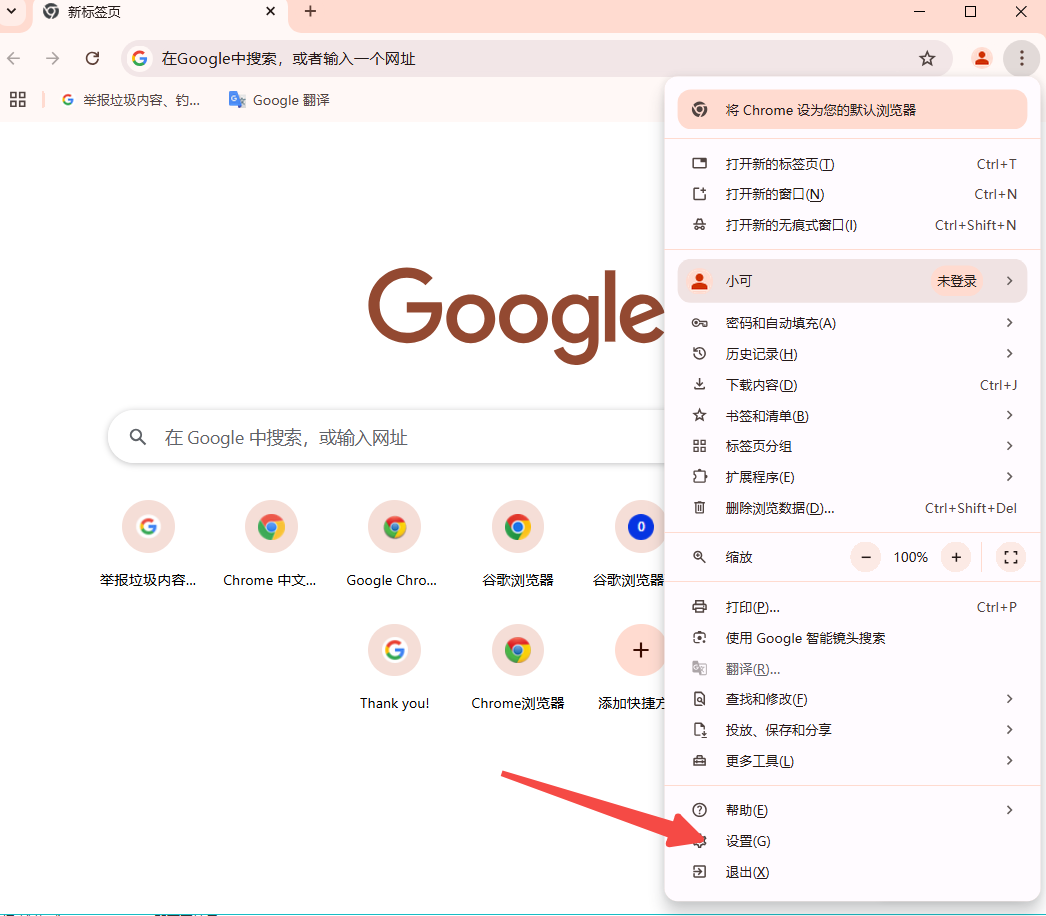
3.进入隐私设置:在设置页面,向下滚动找到“隐私和安全”部分,点击“清除浏览数据”。
4.选择要删除的内容:在弹出的窗口中,勾选“缓存的图片和文件”,还可以选择清除浏览历史记录和Cookies等其他数据。
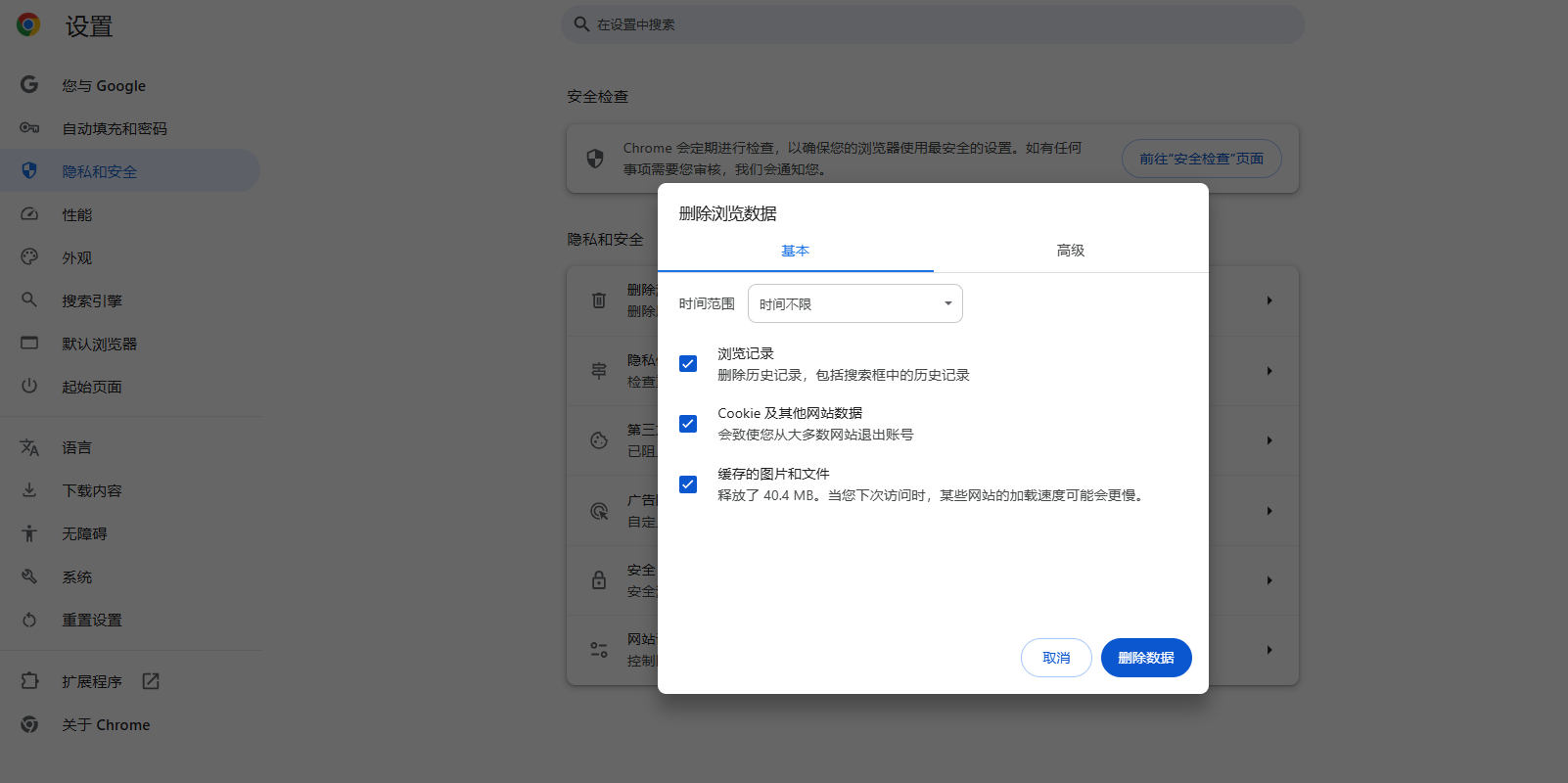
5.选择时间范围:选择您希望清除的缓存的时间范围,例如“过去一小时”、“过去24小时”、“过去7天”、“过去4周”或“不限时间”。
6.执行清理:确认选择后,点击“清除数据”按钮,Chrome将自动清除选定的数据类型和时间范围内的所有缓存数据。
二、使用快捷键清除缓存
如果您习惯使用快捷键,可以通过以下步骤快速清除缓存:
1.确保打开谷歌浏览器。
2.直接按下`Ctrl+Shift+Delete`(Windows)或`Command+Shift+Delete`(Mac)。
3.选择时间范围和要清除的数据类型,确保勾选了“缓存的图片和文件”。
4.点击“清除数据”按钮,瞬间完成缓存清理。
三、清除特定网站的缓存
如果只想清除某个特定网站的缓存,可以通过开发者工具进行操作:
1.首先在浏览器中访问你想清除缓存的网站。
2.右键点击页面空白处,选择“检查”或使用快捷键`Ctrl+Shift+I`(Windows)或`Command+Option+I`(Mac)。
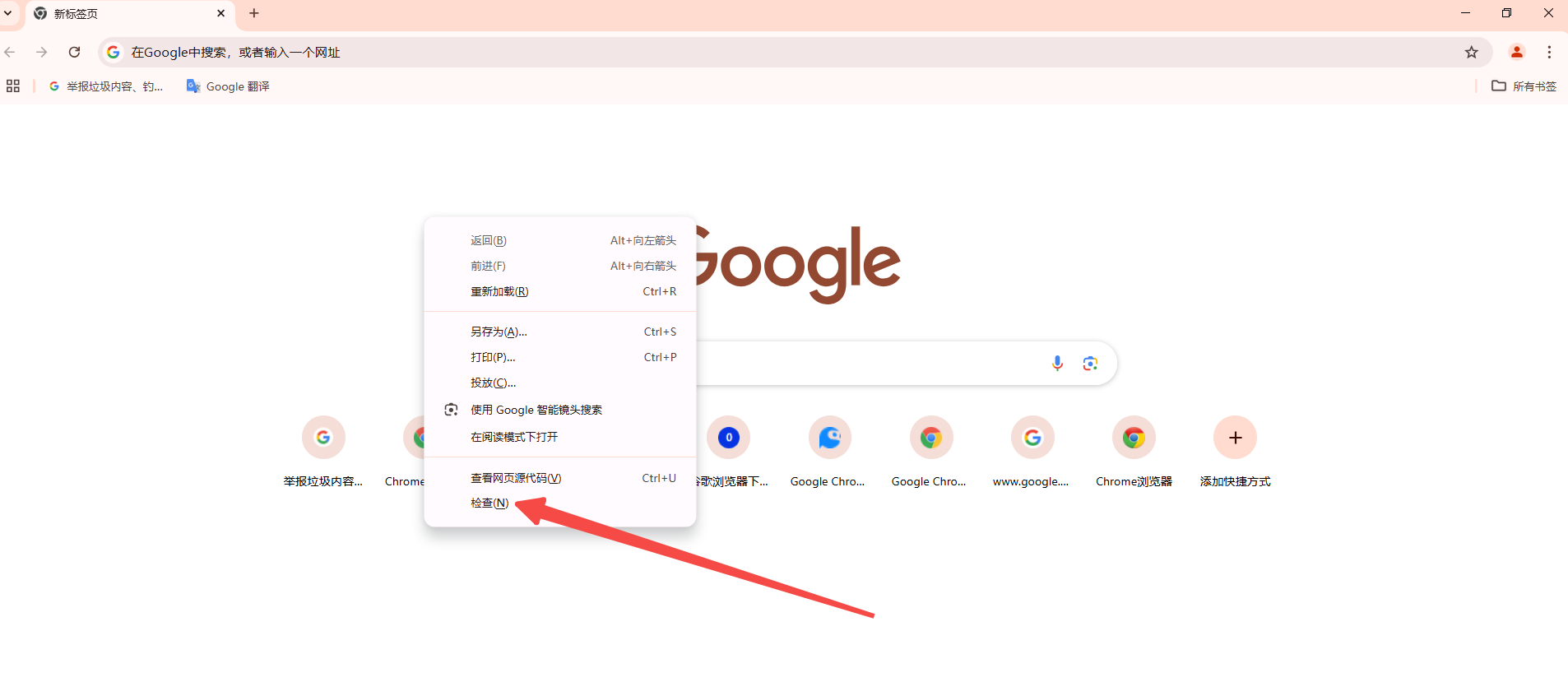
3.在开发者工具中,切换到“应用程序”选项卡。
4.左侧找到“缓存存储”,右键点击你想要清除的缓存数据,选择“删除”。
四、使用扩展程序清理缓存
除了手动清理,有很多Chrome扩展程序可以帮助管理和清除缓存,例如:
1.Clear Cache:一个易于使用的扩展,点击按钮即可快速清除缓存,并允许用户自定义选项。
2.Cache Killer:自动清除访问网站的缓存,确保用户始终看到最新的内容。
3.Cookie AutoDelete:主要用于管理Cookies,但也可以协助清除与特定网站相关的缓存。
安装和使用扩展程序的步骤如下:
1.访问Chrome网上应用店。
2.搜索所需的扩展程序名称,例如“Clear Cache”。
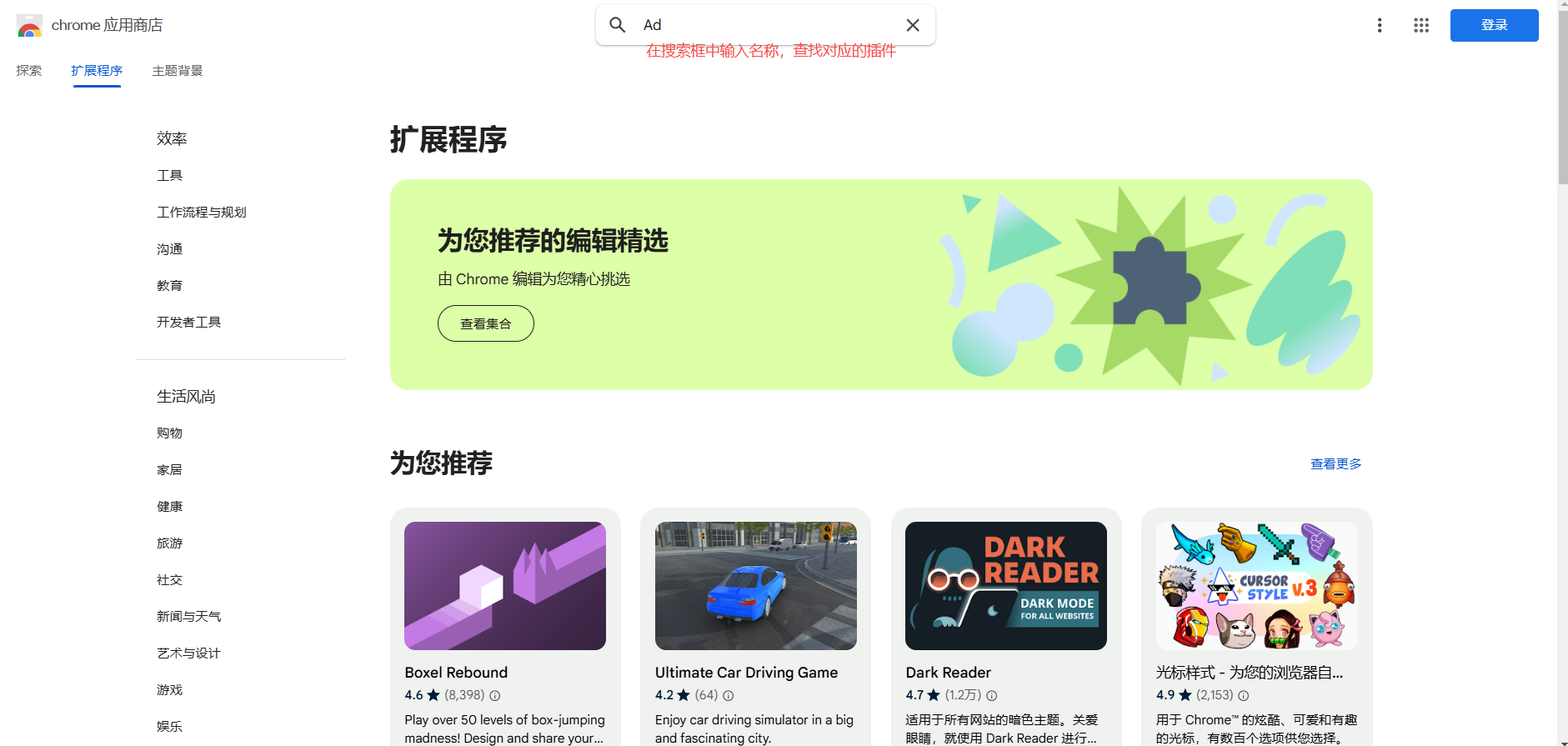
3.找到目标扩展程序后,点击“添加到Chrome”按钮,并按照提示完成安装。
4.安装完成后,插件会自动启用。您可以在浏览器右上角看到新安装的插件图标,点击插件图标,根据需要调整设置。
五、总结与建议
定期清理Chrome浏览器的缓存数据不仅能提高浏览器的性能,还能保护您的隐私。通过上述几种方法,您可以轻松查看和管理Chrome浏览器的缓存数据。为了保持浏览器的最佳性能和用户体验,建议定期清理缓存数据。此外,掌握如何查看浏览器版本号、添加插件以及开启阅读模式等技巧也能让你更好地利用Chrome浏览器的强大功能。