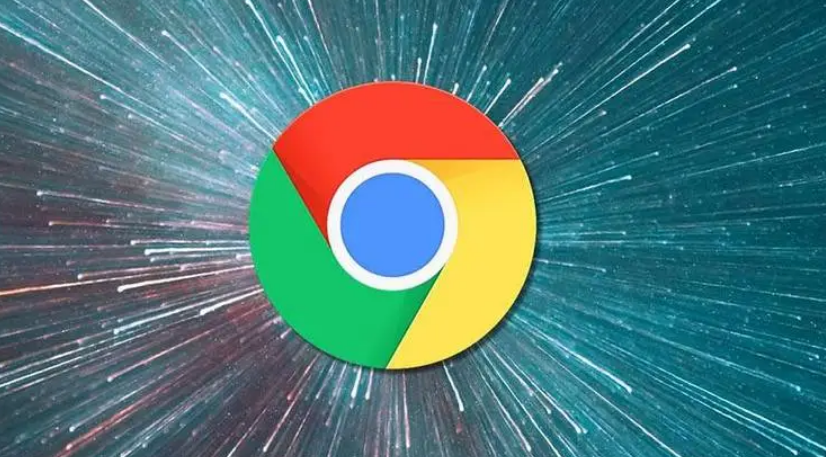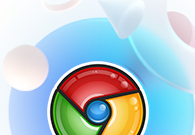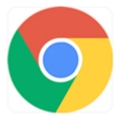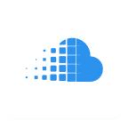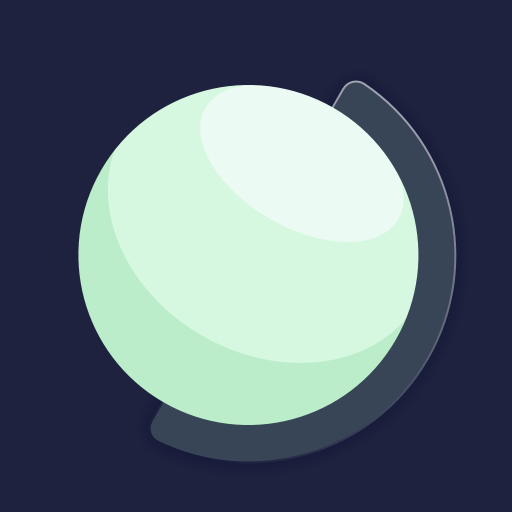本文将给大家介绍的是Chrome浏览器查看和清除内容设置教程,将通过查看Chrome历史记录、删除Chrome历史记录、清除指定网站的缓存和Cookie等方面为大家做个详细的介绍。

一、查看Chrome历史记录
1.通过菜单访问:
-点击浏览器右上角的三个点图标(即“自定义及控制”菜单)。
-选择“历史记录”,这将打开一个新标签页,显示你所有的浏览历史。
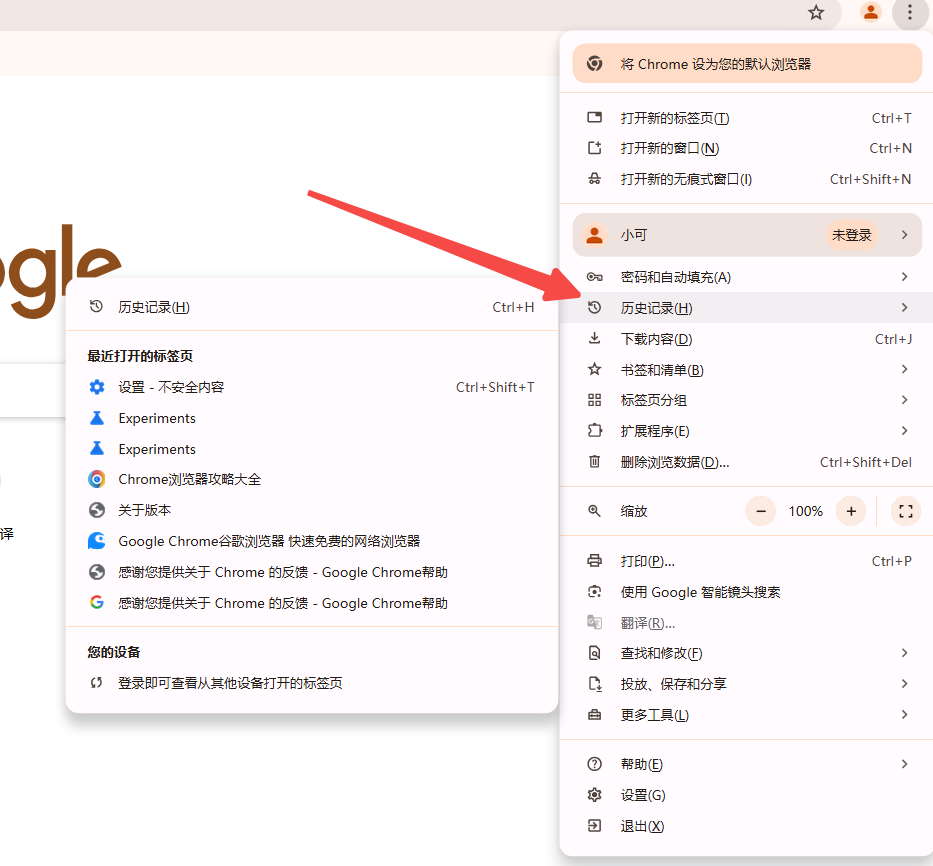
2.使用快捷键:
-同时按下`Ctrl+H`(Windows/Linux)或`Cmd+Y`(Mac),即可快速打开历史记录页面。
3.地址栏直接访问:
-在地址栏中输入`chrome://history/`,然后按回车键,同样可以打开历史记录页面。

二、删除Chrome历史记录
1.清除全部或部分历史记录
-打开“设置”页面:点击右上角的三个点,选择“设置”。
-滚动到“隐私设置和安全性”部分,点击“清除浏览数据”。
-选择时间范围:你可以清除过去一小时、过去24小时、过去7天、过去4周,或者“所有时间”的数据。
-勾选要删除的内容:确保“浏览历史”被选中,然后点击“清除数据”。
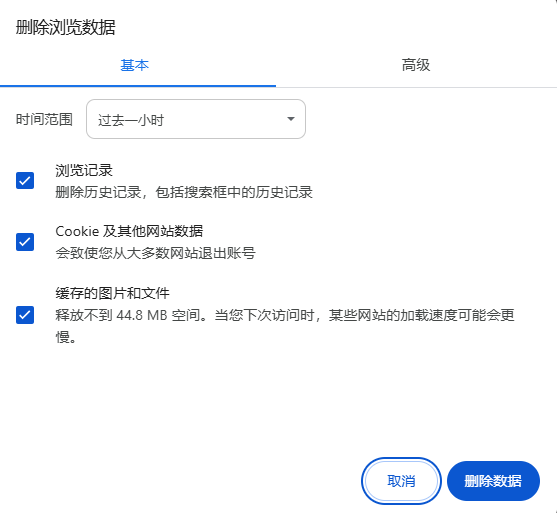
2.删除特定网站的历史记录
-在历史记录页面搜索:使用搜索框找到你想要删除的特定网站。
-右键点击该条记录:选择“删除此页”。
3.禁用历史记录
-打开设置页面:点击右上角的三个点,选择“设置”。
-选择“隐私和安全”:滚动到“隐私设置和安全性”部分,点击“网站设置”。
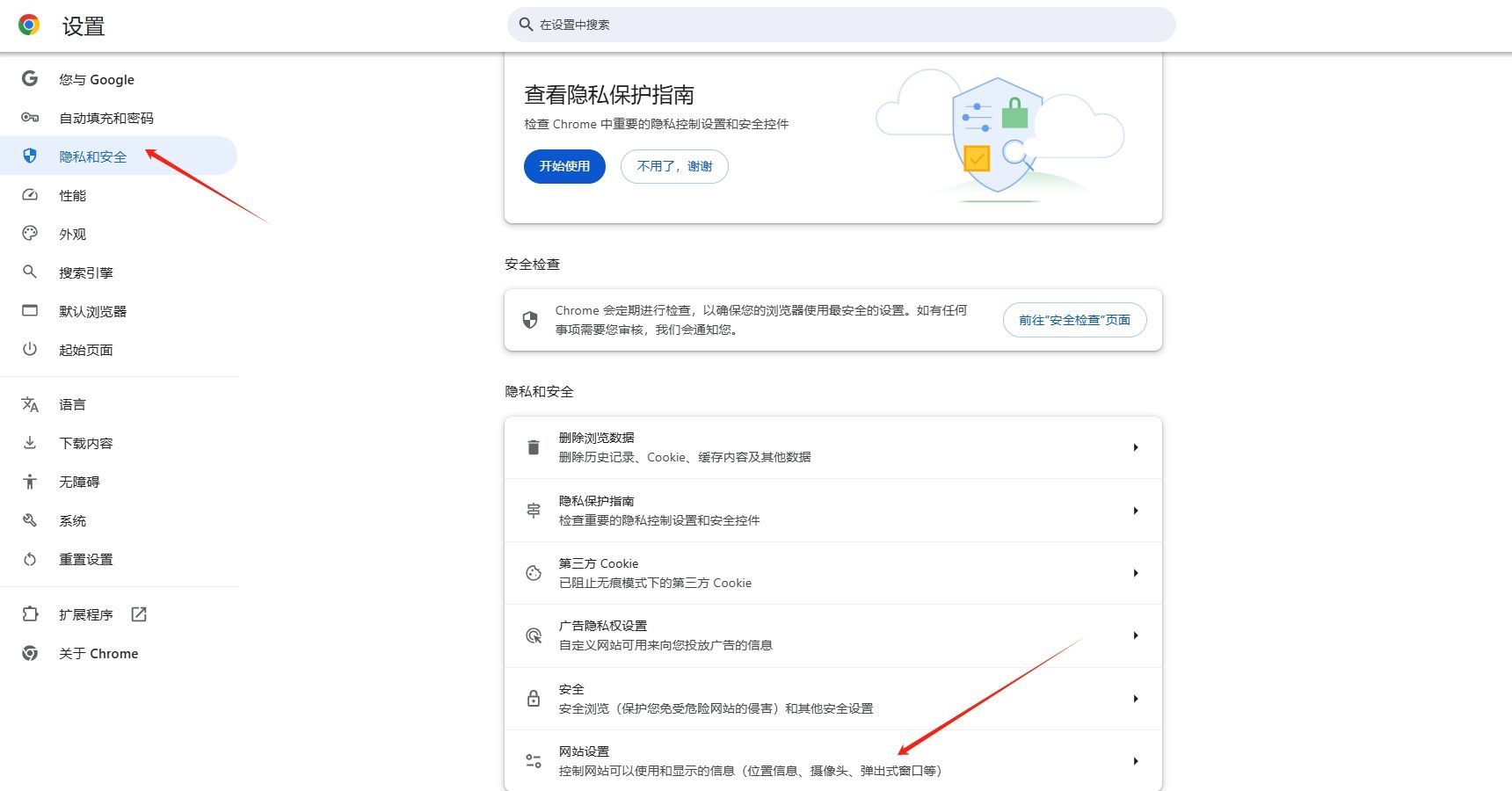
-管理历史记录:在“更多内容设置”下,找到“历史记录”并将其关闭。但请注意,这可能会影响浏览器的某些功能,如自动填充表单等。
三、清除指定网站的缓存和Cookie
虽然Chrome官方指引不能单独清除某个网站的缓存,但你可以通过以下方法实现:
1.清除特定网站的Cookie:
-打开Chrome设置中的“隐私设置和安全性”-“清除浏览数据”。
-在弹出窗口中,选择时间范围为“过去24小时”。
-只勾选“Cookie及其他网站数据”和“缓存的图片和文件”两项,然后点击“清除数据”。
2.使用开发者工具清除特定网站缓存:
-打开开发者工具(F12),选择“Network”——“Disable cache”,刷新页面,如果已经清除并更新,可以去掉“Disable cache”选项,再刷新页面试试。
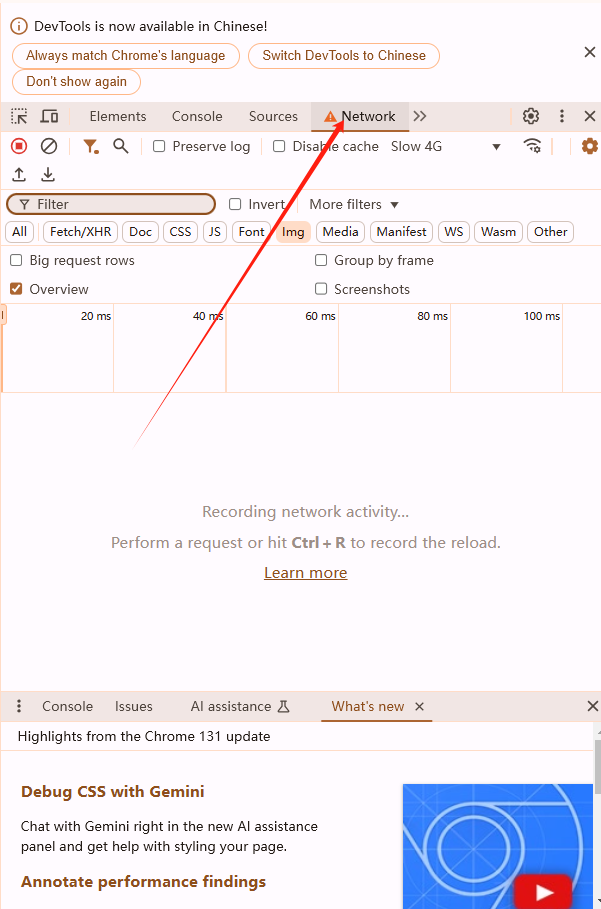
通过以上步骤,你可以有效地查看和清除Chrome浏览器的历史记录、缓存和Cookie,从而保护你的隐私并提升浏览器性能。希望这篇教程对你有所帮助!