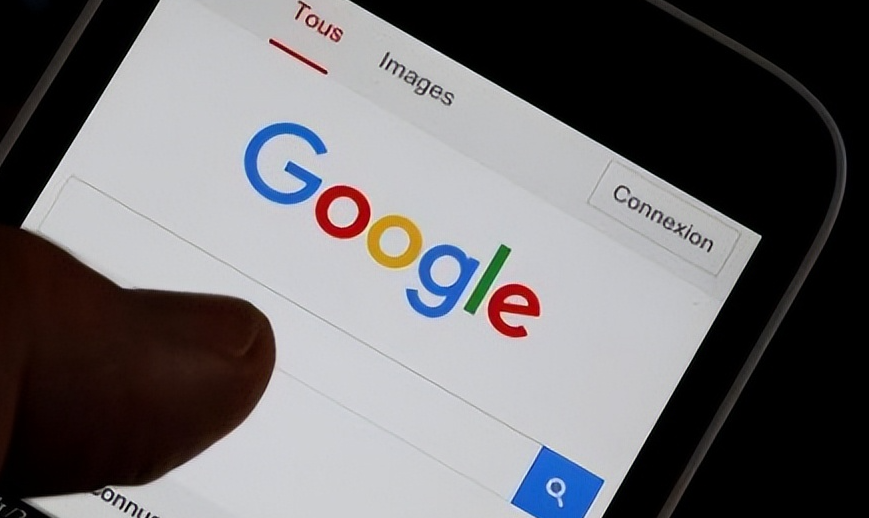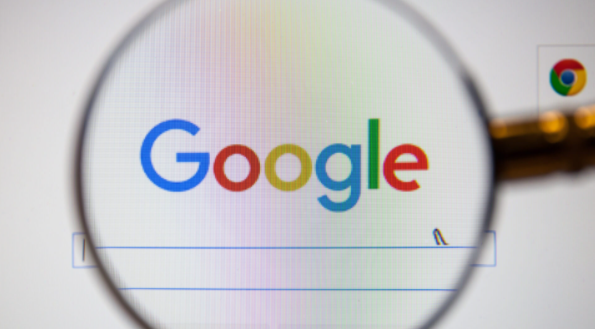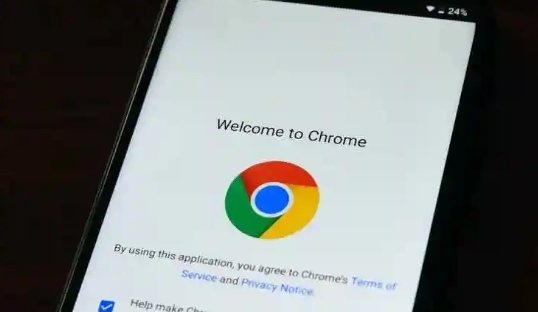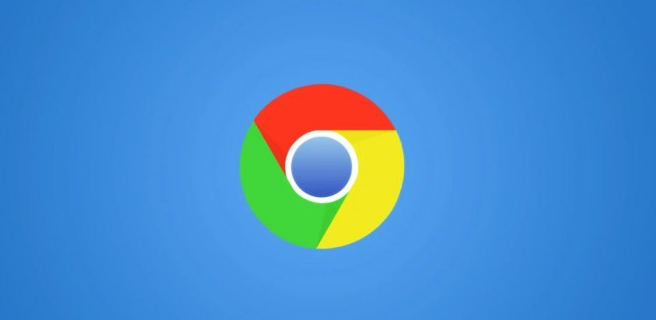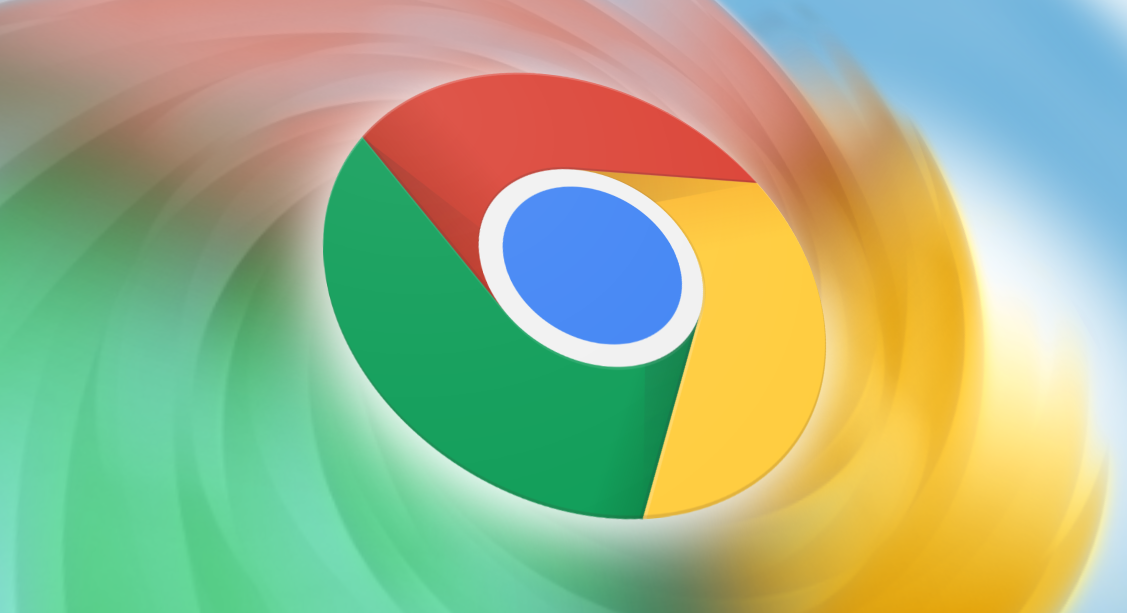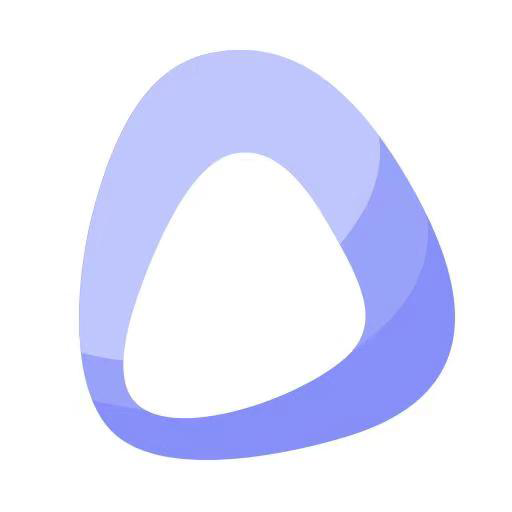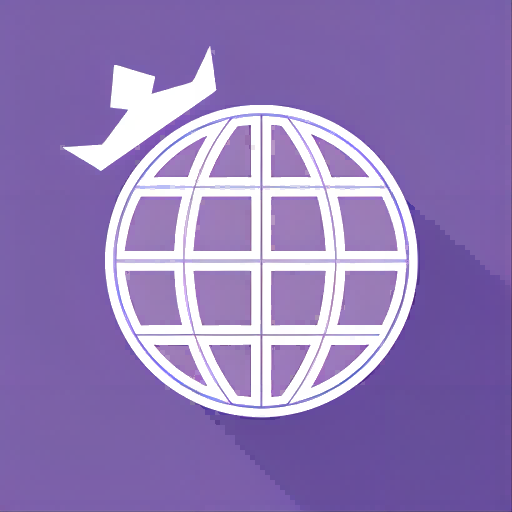本教程旨在帮助用户解决Google Chrome浏览器在多设备间无法同步书签、历史记录等数据的问题。通过详细的步骤说明和实用的技巧,确保用户能够顺利实现跨设备的无缝浏览体验。

一、适用人群:
-Google Chrome用户
-需要在不同设备间同步浏览器数据的用户
-对浏览器同步功能有疑问或遇到问题的用户
二、背景信息:
Google Chrome是一款广泛使用的网页浏览器,其强大的标签页管理、插件生态以及跨设备的同步功能深受用户喜爱。然而,由于国内政策原因,部分用户在使用Chrome的同步功能时可能会遇到障碍。本教程将针对这一问题提供解决方案,确保用户能够充分利用Chrome的同步功能。
三、基础知识:
1.Chrome同步机制:Chrome使用Google账户作为同步中心,通过登录同一账户实现书签、历史记录、密码等数据的云端备份与恢复。
2.常见问题:网络限制、账户设置错误、插件冲突等可能导致同步失败。
3.解决思路:检查网络连接、调整账户设置、使用辅助工具或插件等。
四、准备工作:
1.确保所有设备已安装最新版本的Google Chrome浏览器。
2.准备一个可用的Google账户用于登录和同步。
3.如果可能的话,准备一款能够正常访问Google服务的插件或工具(如“集装箱插件”)。
五、详细步骤:
步骤一:检查网络连接
1.确保所有设备均已连接到互联网。
2.如果可能的话,尝试使用VPN或其他工具访问Google服务。
步骤二:登录Google账户
1.打开Chrome浏览器,点击右上角的“用户”图标。
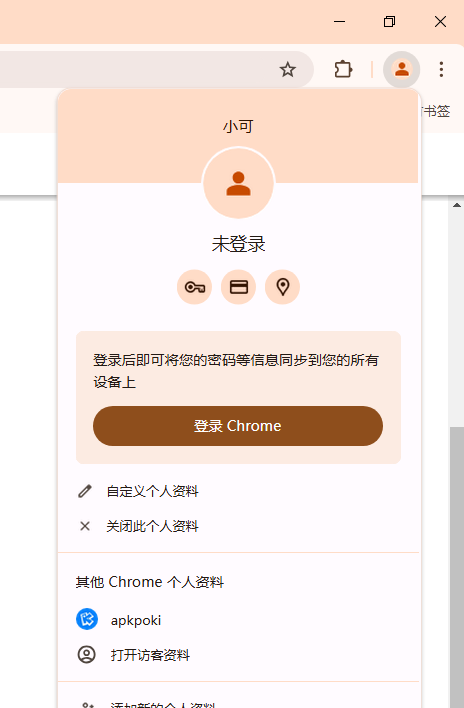
2.选择“登录Chrome...”并输入你的Google账户邮箱和密码进行登录。
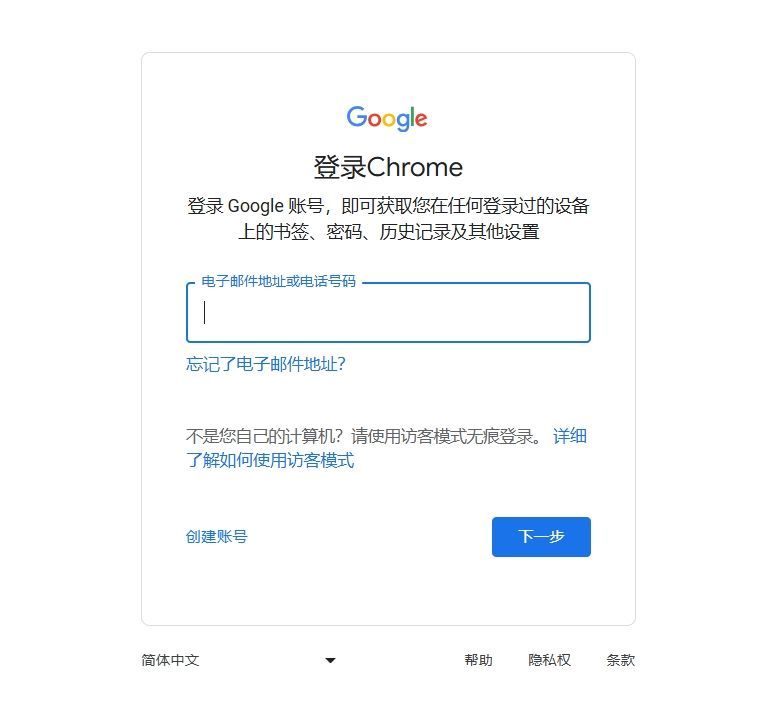
3.如果已经登录但无法同步,尝试退出当前账户后重新登录。
步骤三:启用同步功能
1.登录成功后,点击“用户”图标旁的箭头按钮,选择“同步”。
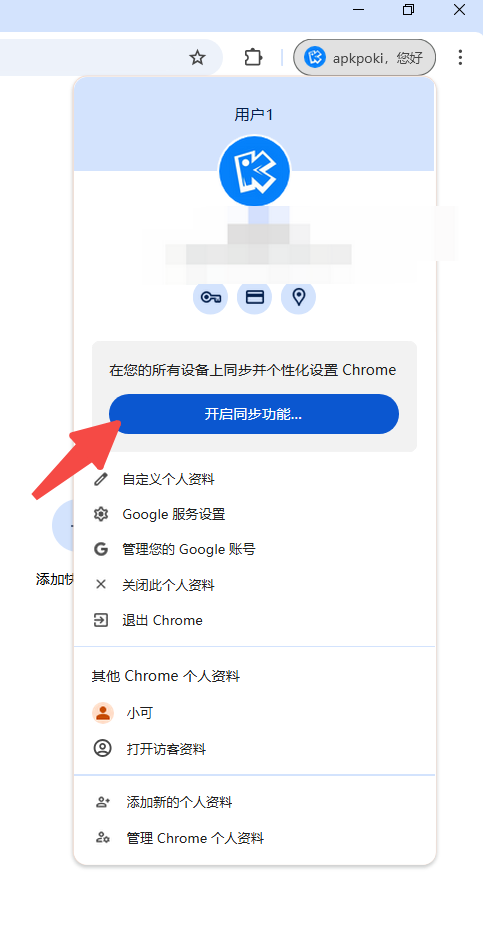
2.在弹出的窗口中勾选你想要同步的项目(如书签、历史记录、密码等)。
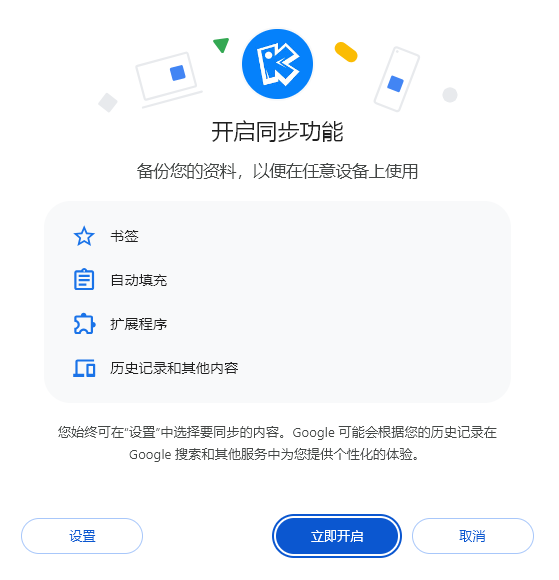
3.点击“确定”保存设置。
步骤四:使用辅助工具
1.如果直接登录和同步仍然失败,可以尝试使用“Chrome-Sync-Helper”等插件来绕过常见的登录障碍。
2.根据插件的使用说明进行安装和配置。
步骤五:手动同步书签
1.如果以上方法均无效,可以考虑手动导出和导入书签。
2.在源设备上,通过Chrome菜单进入“书签管理器”,选择“导出书签”。
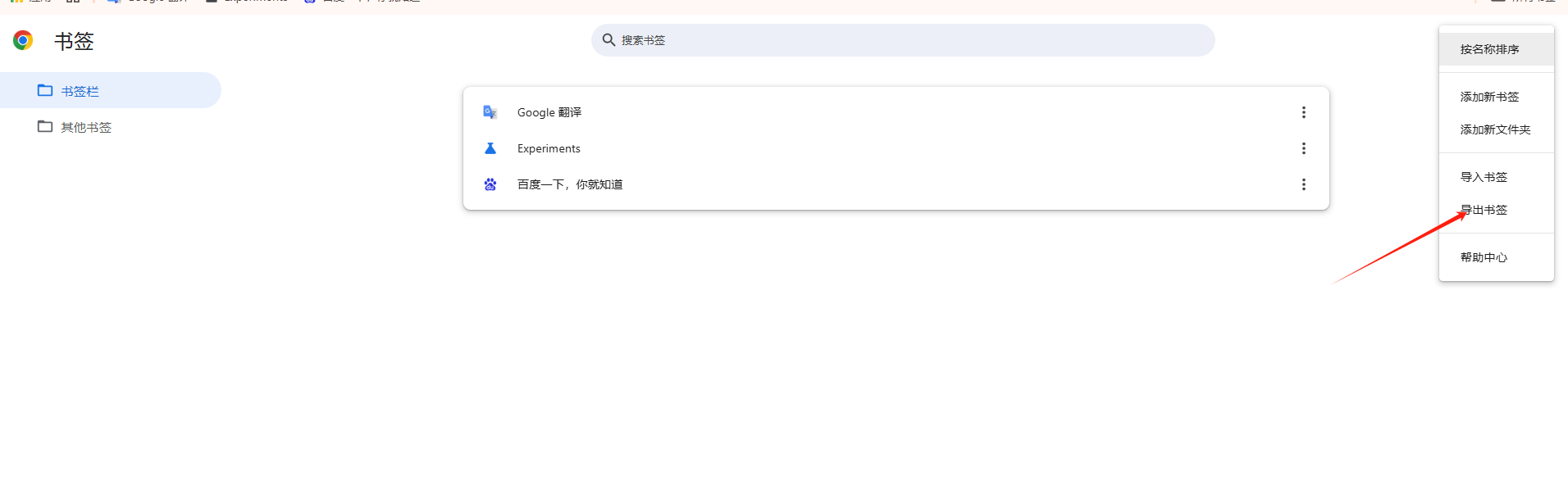
3.将导出的书签文件保存到本地计算机。
4.在目标设备上,同样进入“书签管理器”,选择“导入书签”,然后选择之前导出的文件进行导入。
步骤六:检查同步状态
1.在所有设备上登录相同的Google账户并启用同步功能后,检查是否所有选定的项目都已成功同步。
2.如果仍有问题,可以尝试重启浏览器或清除缓存后重试。
结论:
按照上述步骤操作后,你应该能够在不同设备间顺利同步Chrome浏览器的数据了。如果遇到任何问题或疑问,请随时联系我寻求帮助。希望本教程能够帮助你解决Chrome多账号同步的问题!