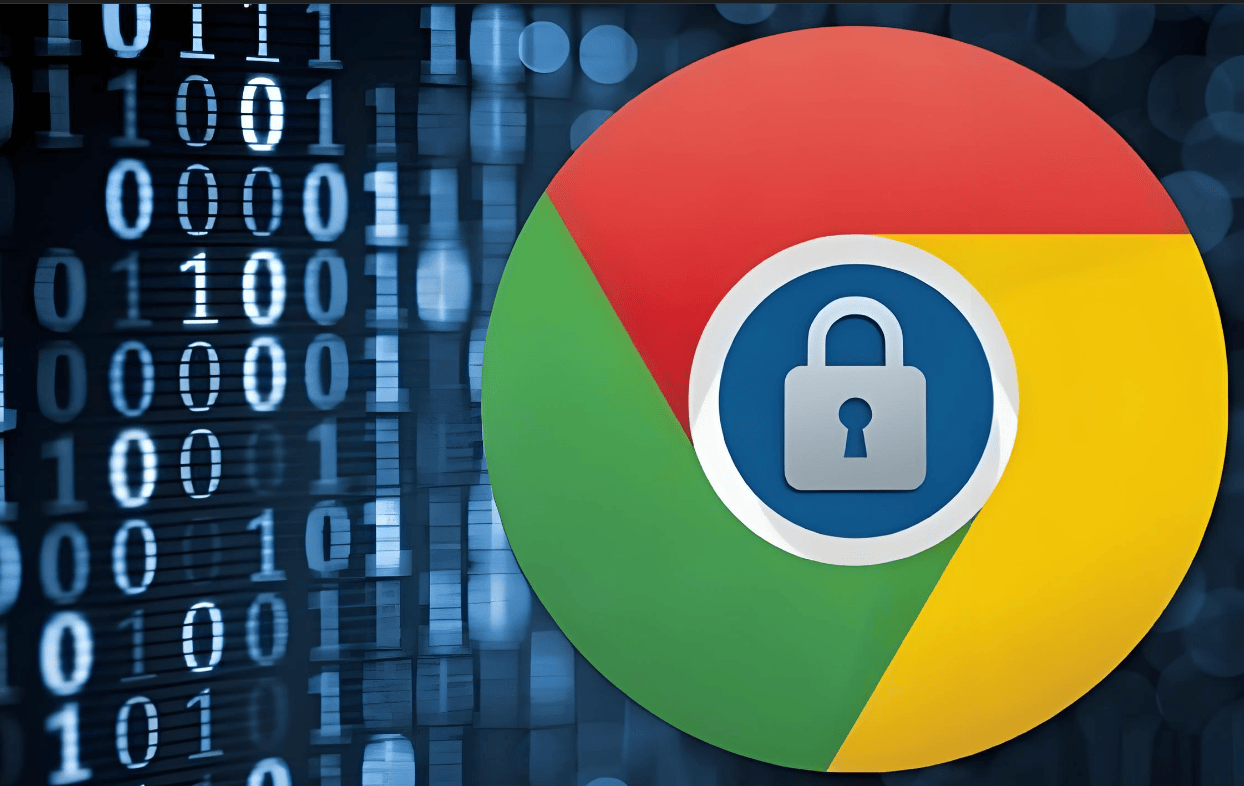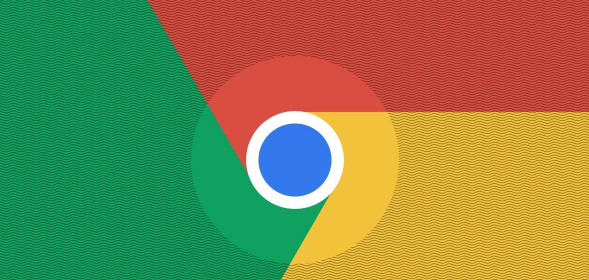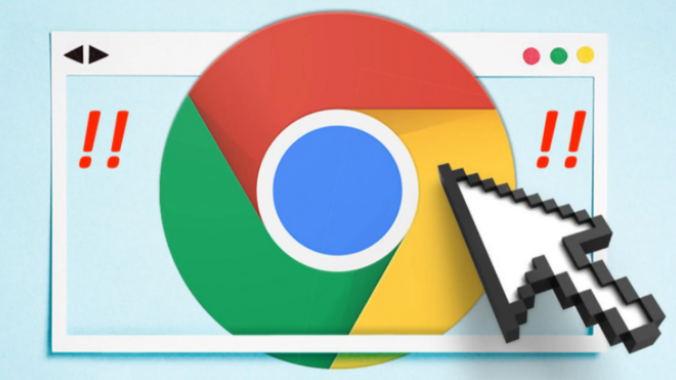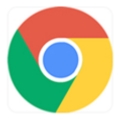详情介绍
谷歌浏览器怎么同步书签记录?谷歌浏览器是大家十分喜欢的一款浏览器工具,这款浏览器功能强大,支持不同用户端账号数据同步,非常方便操作,我们在电脑端天添加的书签,是可以同步到手机端进行使用的,不过很多新手用户还不清楚要怎么同步书签记录。下面就让小编给大家带来谷歌浏览器设置同步书签方法步骤一览,有需要的朋友赶紧来看看了解一下吧。
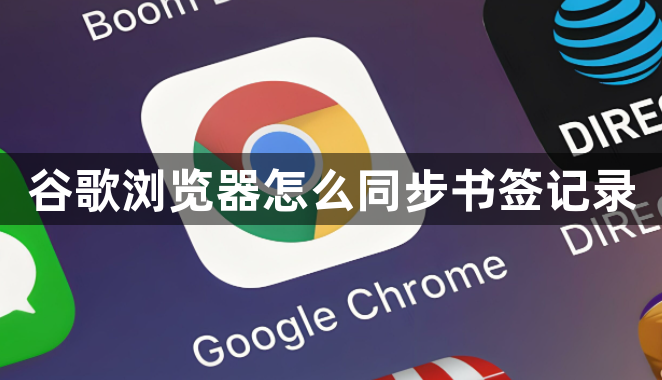
谷歌浏览器设置同步书签方法步骤一览
1.直接点击打开谷歌浏览器,然后在页面上方可以查看到自己平时添加的一些书签内容,如图所示。
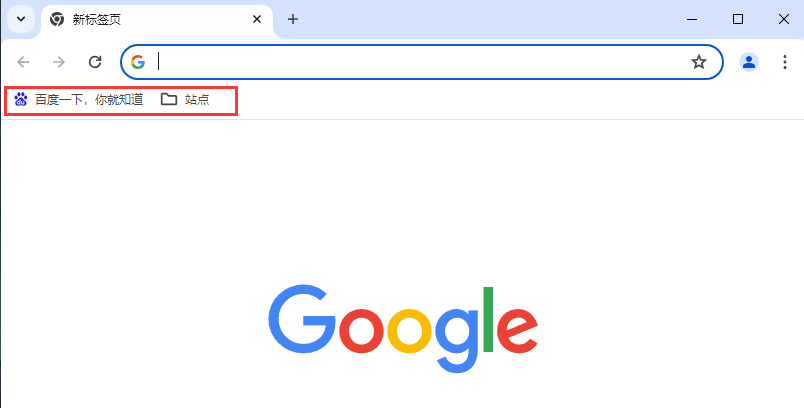
2.想要同步该书签内容到其他的设备中的话,我们需要将右上角的头像图标点击打开,如图所示。
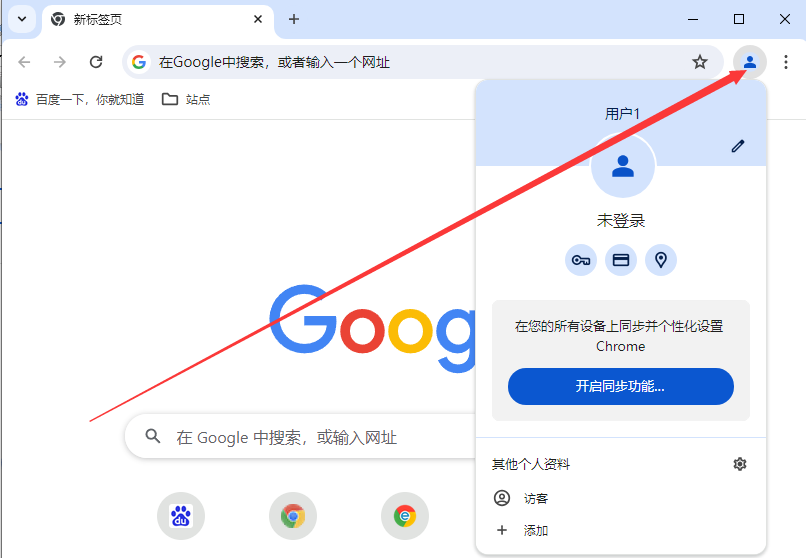
3.这时,你可以在打开的窗口中,点击【添加】按钮,如图所示。
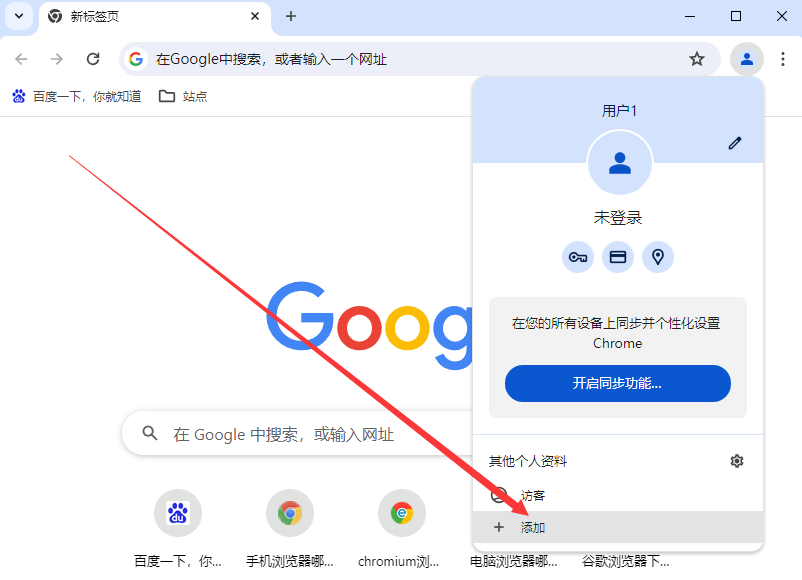
4.进入到添加账号的窗口中,你可以直接点击【登录】按钮进行登录和注册一个账号,如图所示。
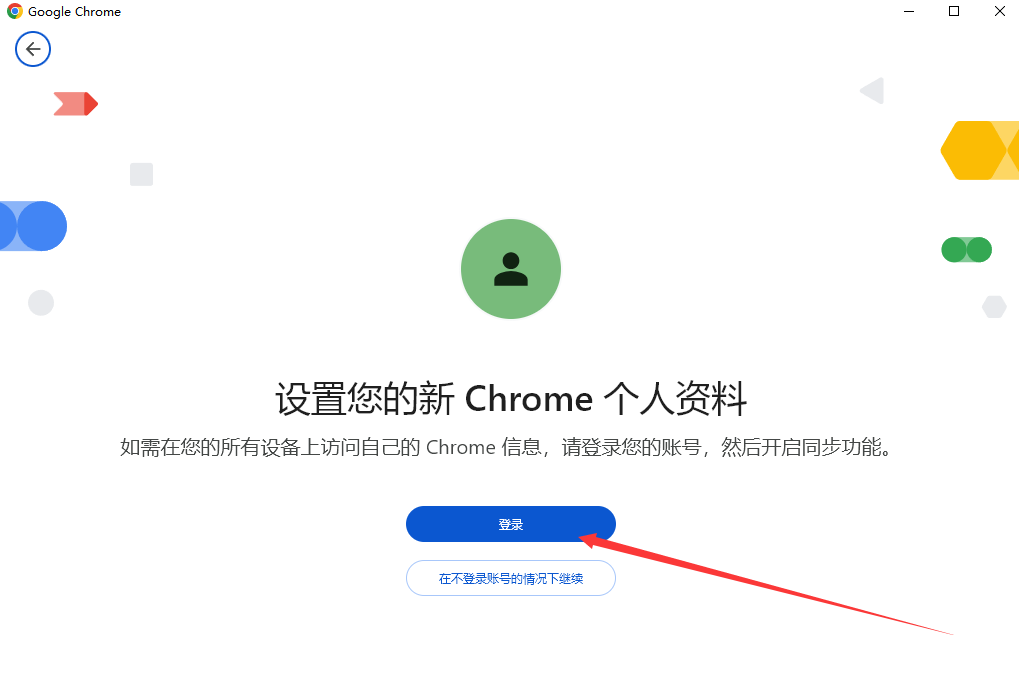
5.当你登录好账号之后。我们返回到刚刚的个人信息窗口中,将【开启同步功能】点击一下进入到同步账号的窗口中即可,如图所示。
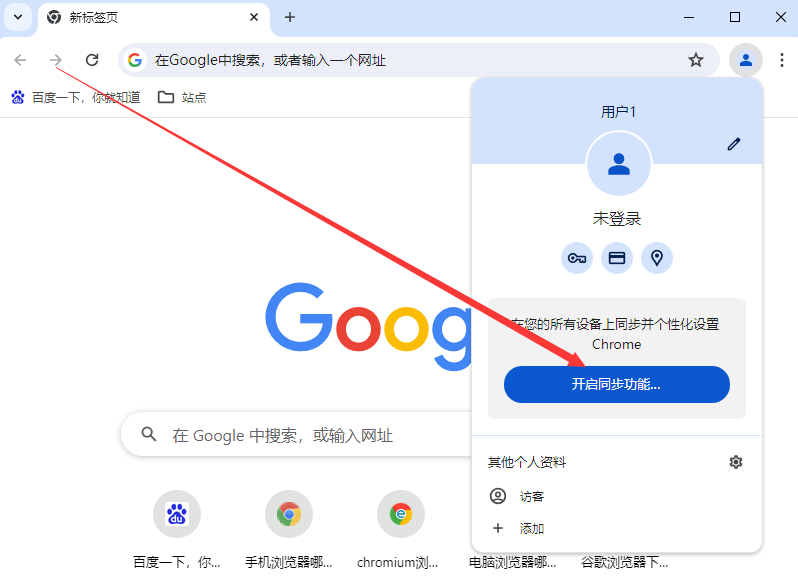
上述就是【谷歌浏览器怎么同步书签记录?谷歌浏览器设置同步书签方法步骤一览】的所有内容啦,更多精彩教程,敬请关注Chrome浏览器官网!