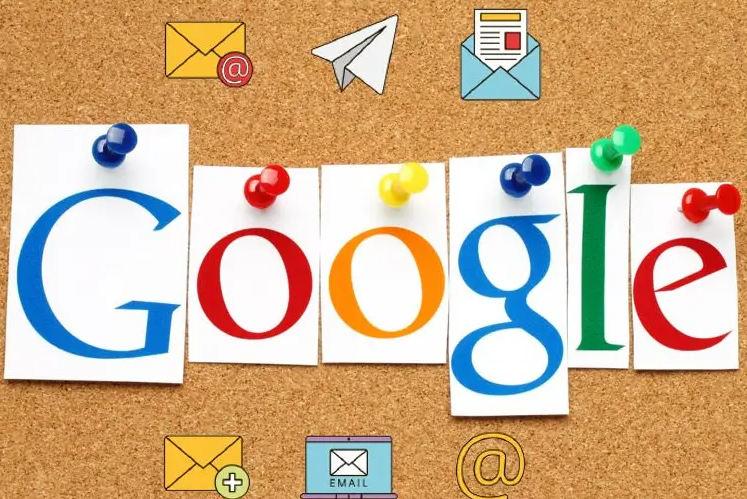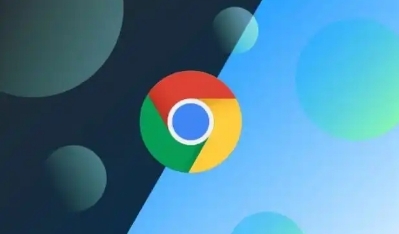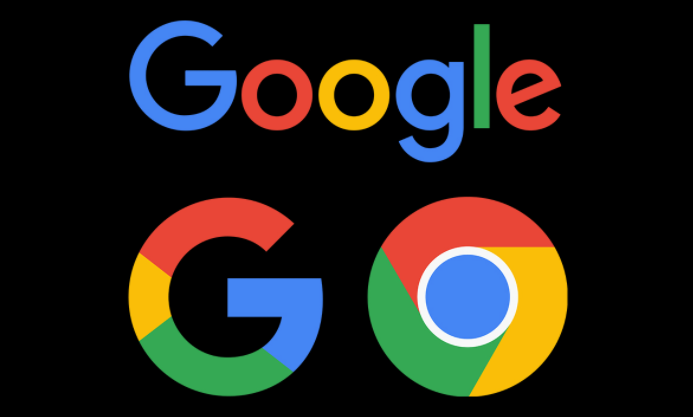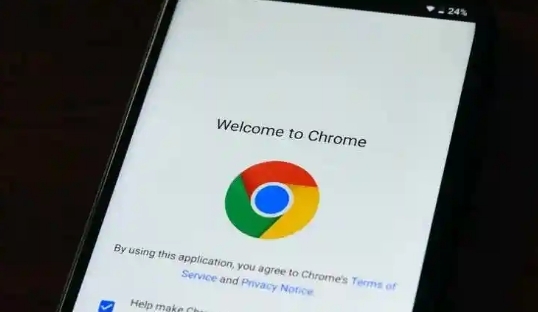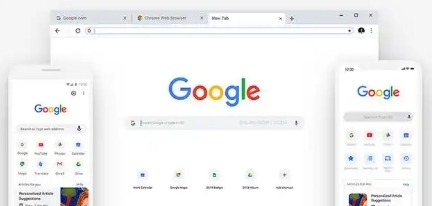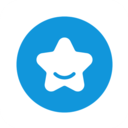详情介绍
Chrome浏览器怎么导出书签?Chrome浏览器是一款知名度非常高的浏览器软件,这款浏览器具有强大的功能,支持安装各类插件,还可以进行个性化设置,我们在使用这款浏览器访问网页的时候可以将经常访问的页面添加至书签,这些书签可以导出之后在其他的浏览器里使用非常方便,那么Chrome浏览器书签要怎么导出呢。本篇文章就给大家带来Chrome浏览器导出书签方法详解,希望能够给大家带来帮助。
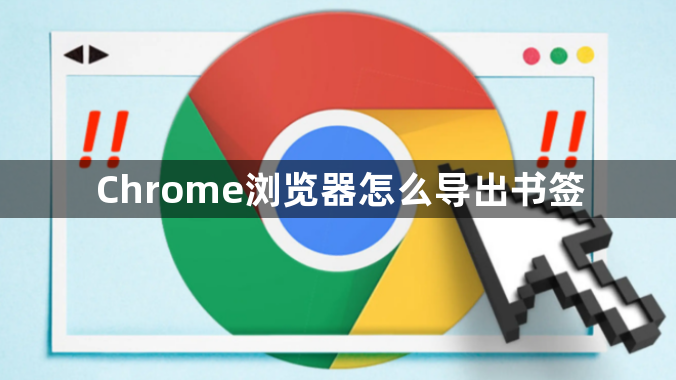
Chrome浏览器导出书签方法详解
1、第一步,我们在电脑中打开谷歌浏览器,然后在浏览器页面右上角点击打开三个竖点图标(如图所示)。

2、第二步,打开三个竖点图标之后,我们在菜单列表中打开“书签和清单”选项,再在子菜单列表中打开“书签管理器”选项(如图所示)。
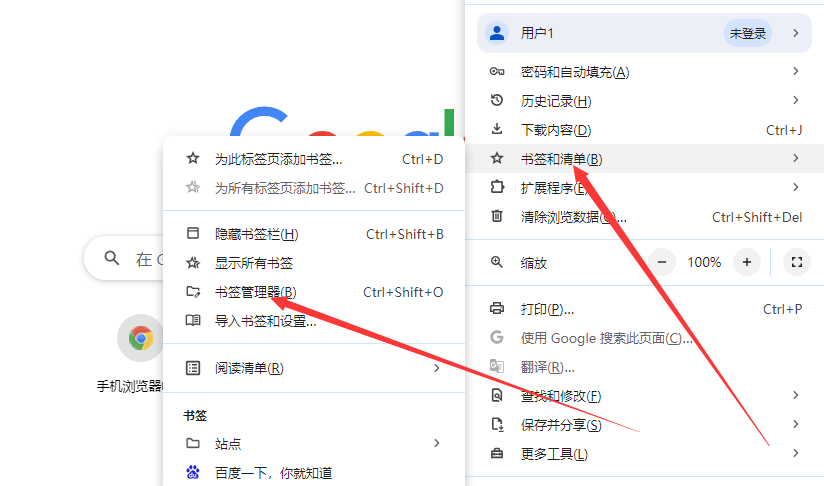
3、第三步,在书签管理器页面中,我们点击打开页面右上角的管理图标(如图所示)。

4、第四步,打开书签管理器页面的管理图标之后,我们在菜单列表中打开“导出书签”选项(如图所示)。
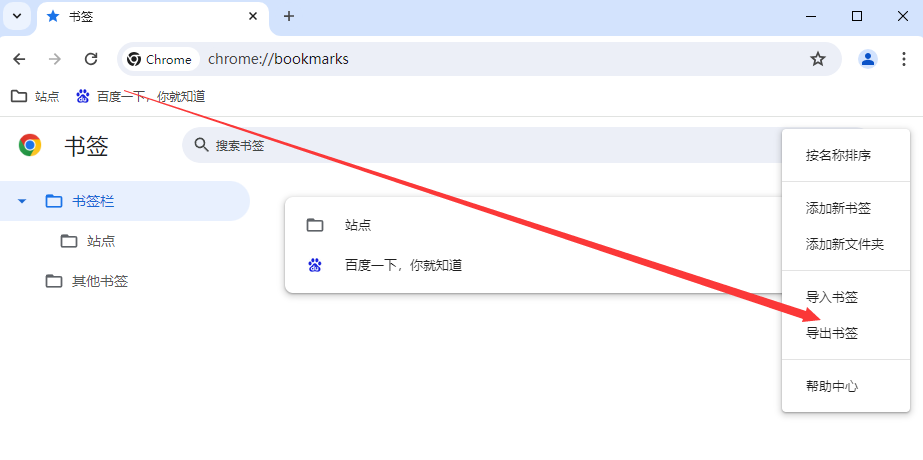
5、第五步,最后在文件夹页面中,我们选择好保存位置,再设置好书签文件名,最后点击“保存”选项即可(如图所示)。
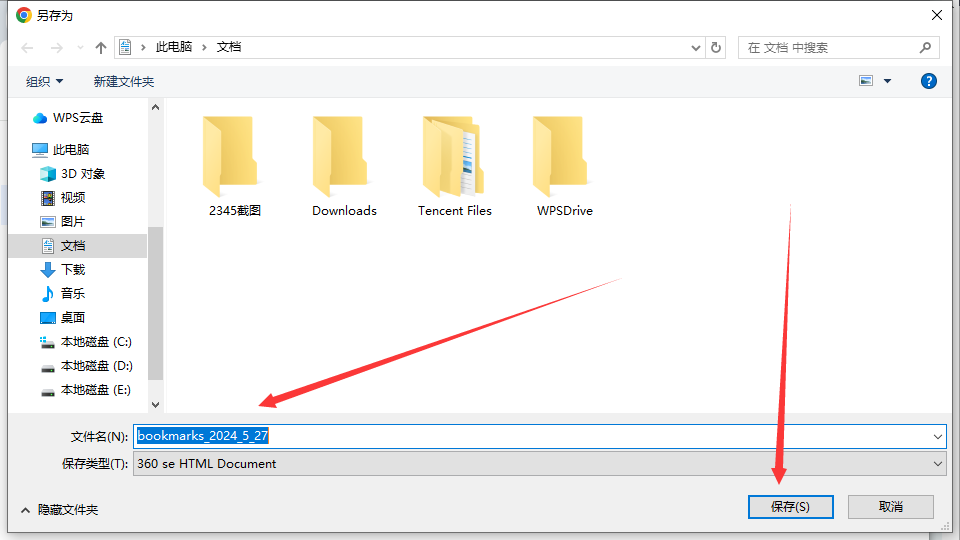
以上就是【Chrome浏览器怎么导出书签?Chrome浏览器导出书签方法详解】的所有内容啦,更多精彩教程,敬请关注Chrome浏览官网!