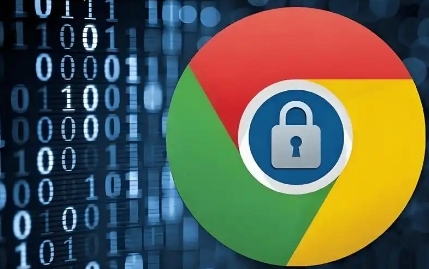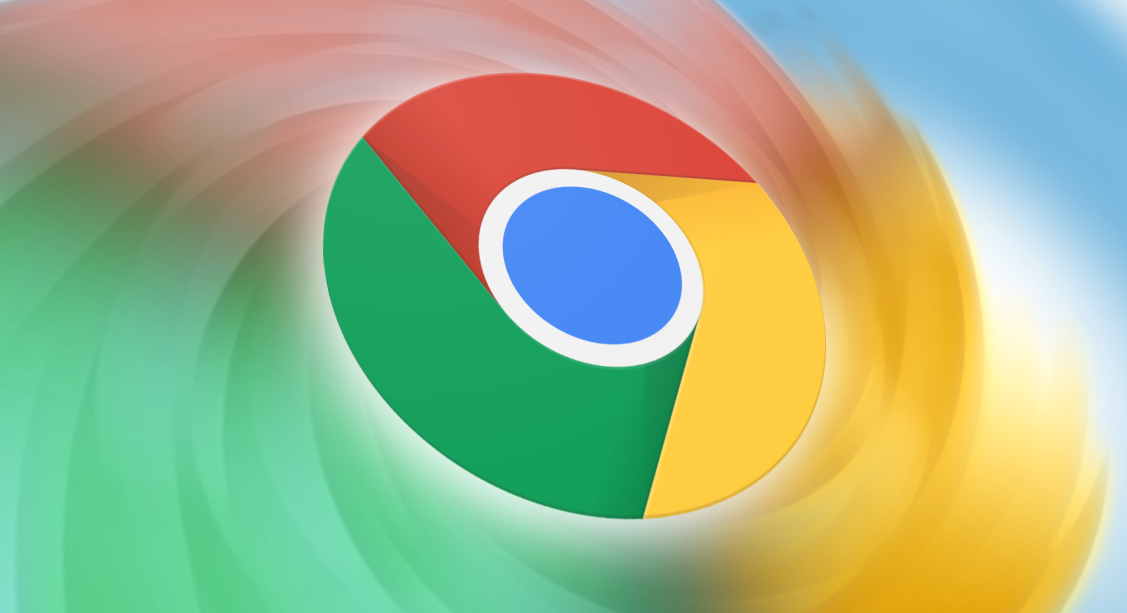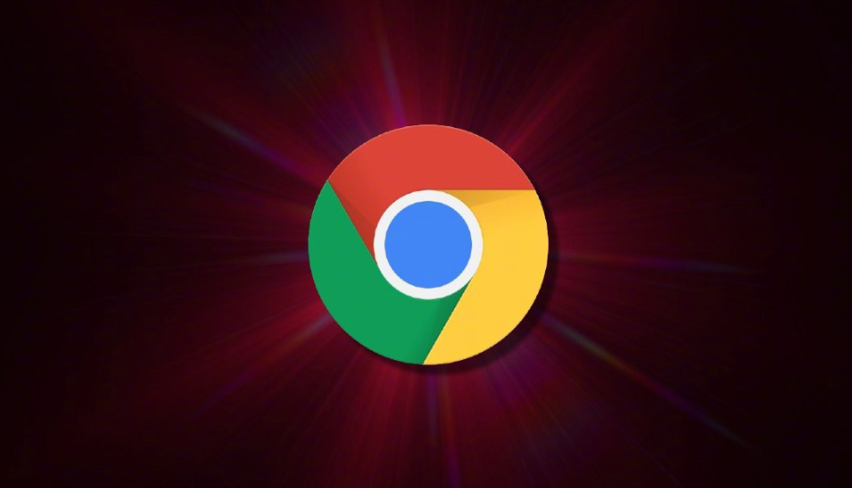本文将从什么是脚本管理器、为什么使用脚本管理器、安装Tampermonkey、创建和管理脚本、调试脚本等几个方面为大家解答一下如何在Chrome中使用脚本管理器。具体如下。
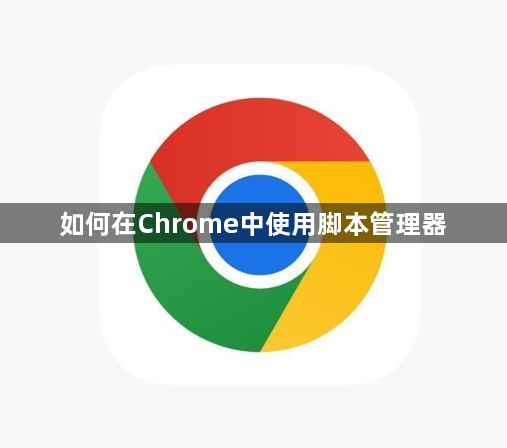
一、什么是脚本管理器
脚本管理器是一种浏览器扩展,用于管理和自动执行JavaScript代码。通过脚本管理器,用户可以编写自定义的脚本来改变网页的行为或添加新功能。例如,Tampermonkey和Greasemonkey是两种非常流行的脚本管理器。
二、为什么使用脚本管理器
脚本管理器可以极大地增强浏览器的功能和灵活性,使用户能够:
1.自定义网页:修改网页的布局和样式。
2.自动化任务:自动填写表单、批量操作等。
3.屏蔽广告:阻止广告加载,提升浏览体验。
4.增强安全性:过滤恶意网站和内容。
5.提高生产力:简化重复性工作,提高效率。
三、安装Tampermonkey
1.访问Chrome Web Store
-打开Chrome浏览器,访问[Chrome Web Store]

-在搜索栏中输入“Tampermonkey”并按回车键。
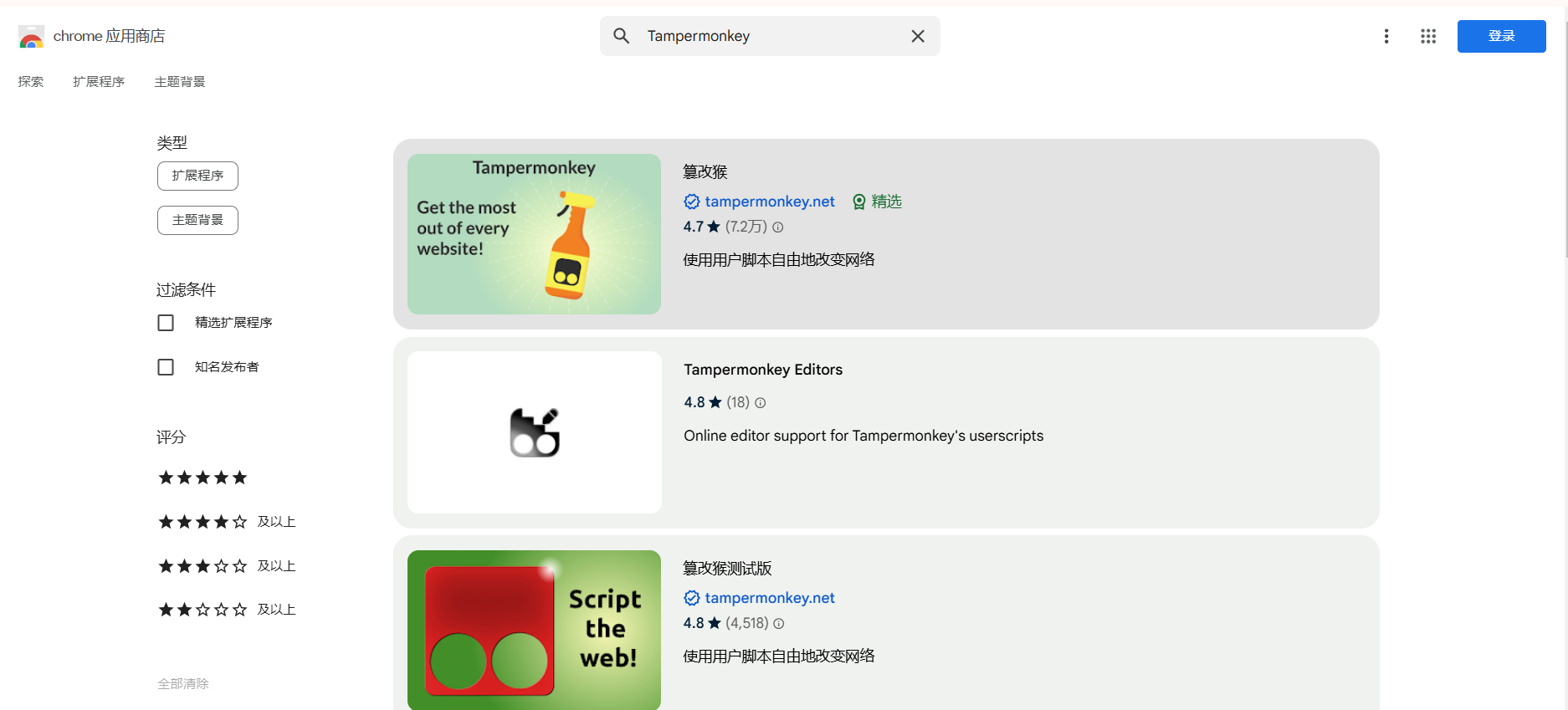
2.添加扩展程序
-在搜索结果中找到Tampermonkey,点击“添加到Chrome”按钮。
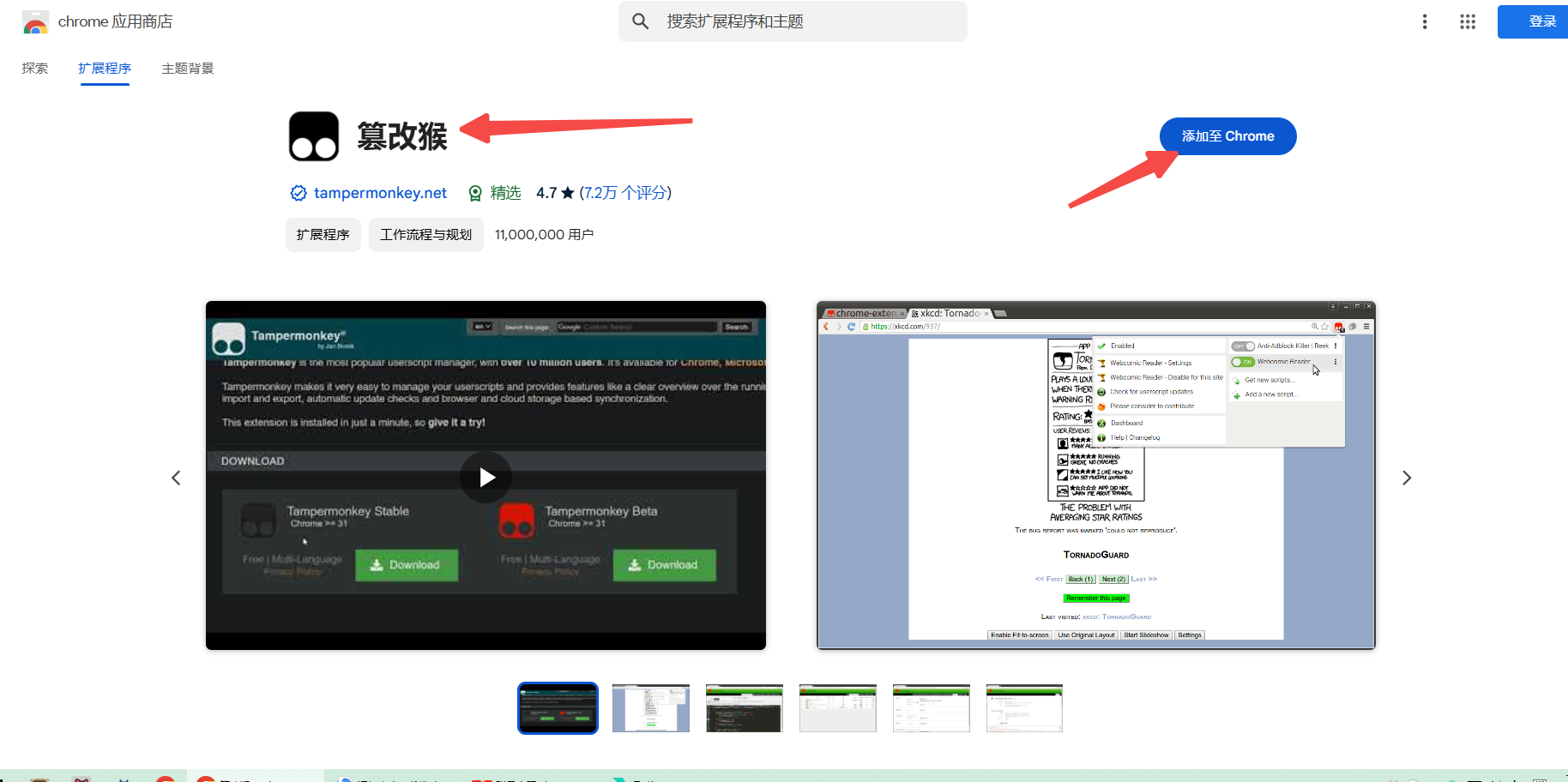
-弹出确认对话框后,点击“添加扩展程序”完成安装。
3.固定到工具栏(可选)
-在Chrome工具栏中,右键点击Tampermonkey图标,选择“固定到工具栏”,以便快速访问。
四、创建和管理脚本
1.打开Tampermonkey
-点击浏览器右上角的Tampermonkey图标。
-选择“添加新脚本”。
2.编写新脚本
在新标签页中,您可以开始编写新的用户脚本。例如,以下是一个简单的脚本,将Google主页的背景颜色改为灰色:
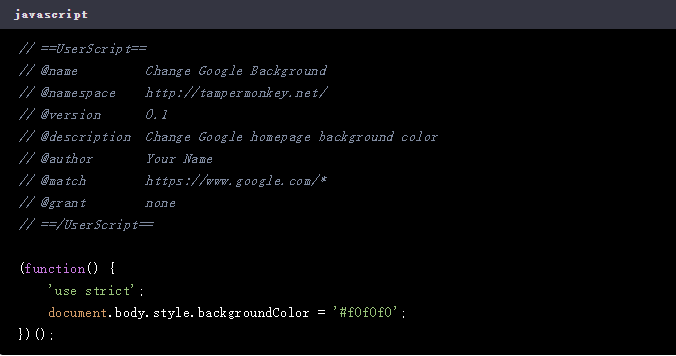
3.保存并启用脚本
-编写完成后,点击“文件”-“保存”。
-确保脚本开关处于启用状态(滑动开关至绿色)。
五、调试脚本
-如果脚本没有达到预期效果,可以点击Tampermonkey图标,选择“控制台”查看错误信息。
-根据错误提示进行修改,然后重新加载网页测试。
六、获取和使用公共脚本
除了自己编写脚本外,您还可以从其他用户那里获取现成的脚本。以下是几种常用的脚本资源库:
1.GreasyFork
-[GreasyFork](https://greasyfork.org/zh-CN/scripts)是一个中文用户脚本资源网站,提供大量现成的脚本。
-您可以在这里搜索所需的脚本,并点击“安装此脚本”将其添加到Tampermonkey中。
2.OpenUserJS
-[OpenUserJS](https://openuserjs.org/)是另一个流行的用户脚本资源网站。
-同样,您可以在这里找到许多有用的脚本,并轻松地安装到您的浏览器中。
七、总结
通过使用Tampermonkey这样的脚本管理器,您可以极大地增强Chrome浏览器的功能,实现个性化定制和自动化操作。希望这篇教程能帮助您更好地利用脚本管理器,提升您的浏览体验。如果您有任何问题或需要进一步的帮助,请随时告诉我!