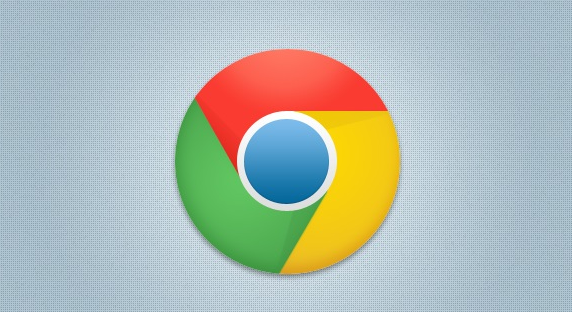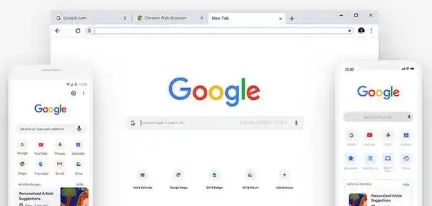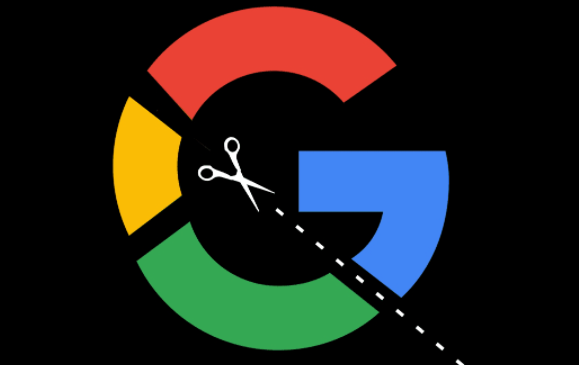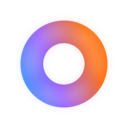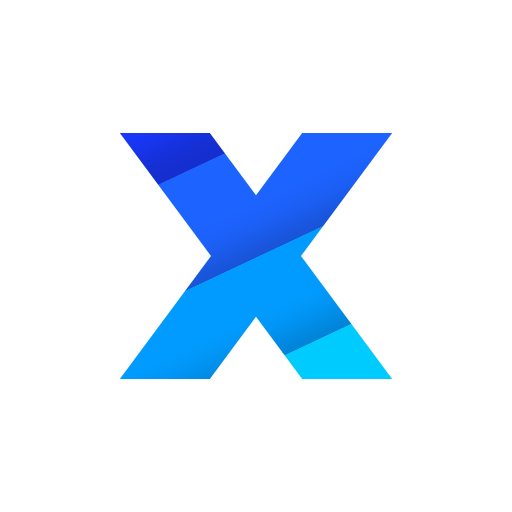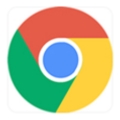详情介绍
在Chrome浏览器中,自动填写表单功能可以帮助您快速填写已经保存的密码、地址和其他信息。然而,有时候您可能希望禁用这个功能,比如在公共电脑上使用Chrome时。下面是如何禁用或启用Chrome浏览器中的自动填写表单功能的步骤:

一、禁用或启用自动填写表单功能
1.打开Chrome浏览器:首先,确保您的Chrome浏览器是开启状态。
2.访问设置页面:点击浏览器右上角的三个垂直点(菜单按钮),在下拉菜单中选择“设置”。
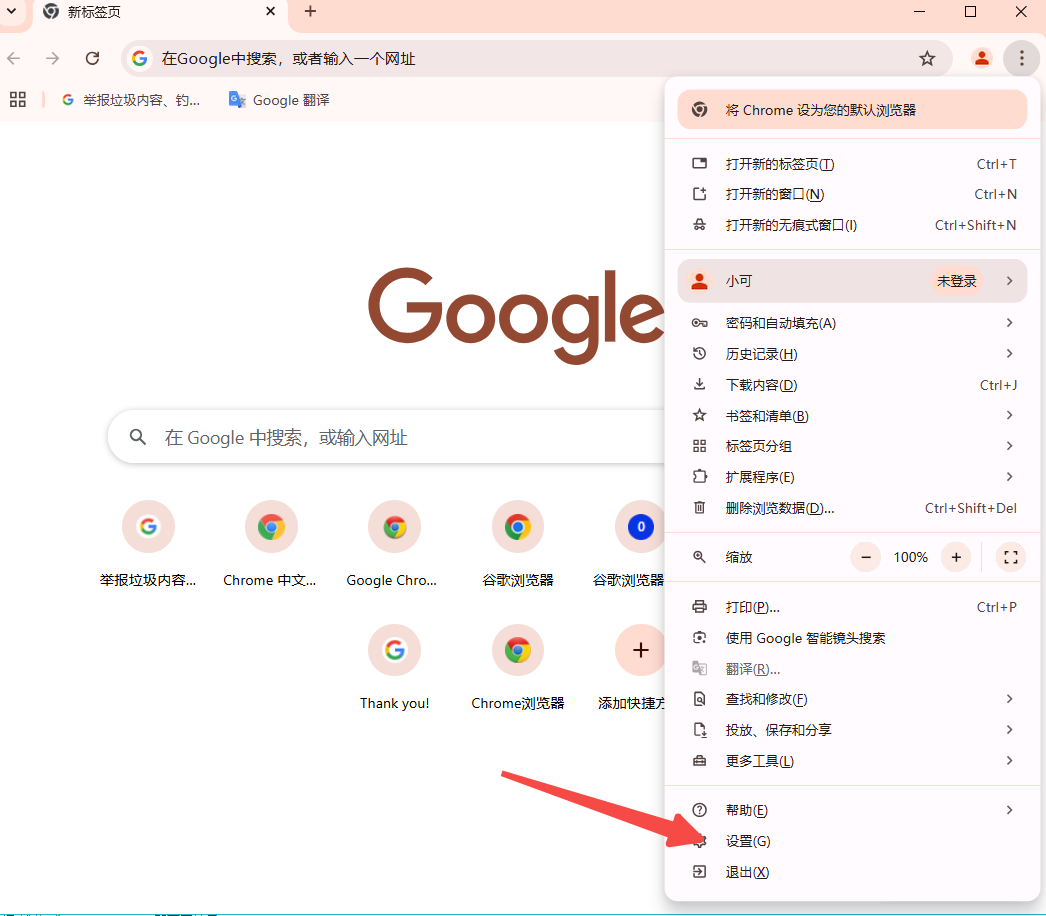
3.进入自动填充设置:在设置页面,向下滚动找到并点击“高级”以展开更多选项。然后,点击“密码和表单”部分下的“管理自动填充设置”。
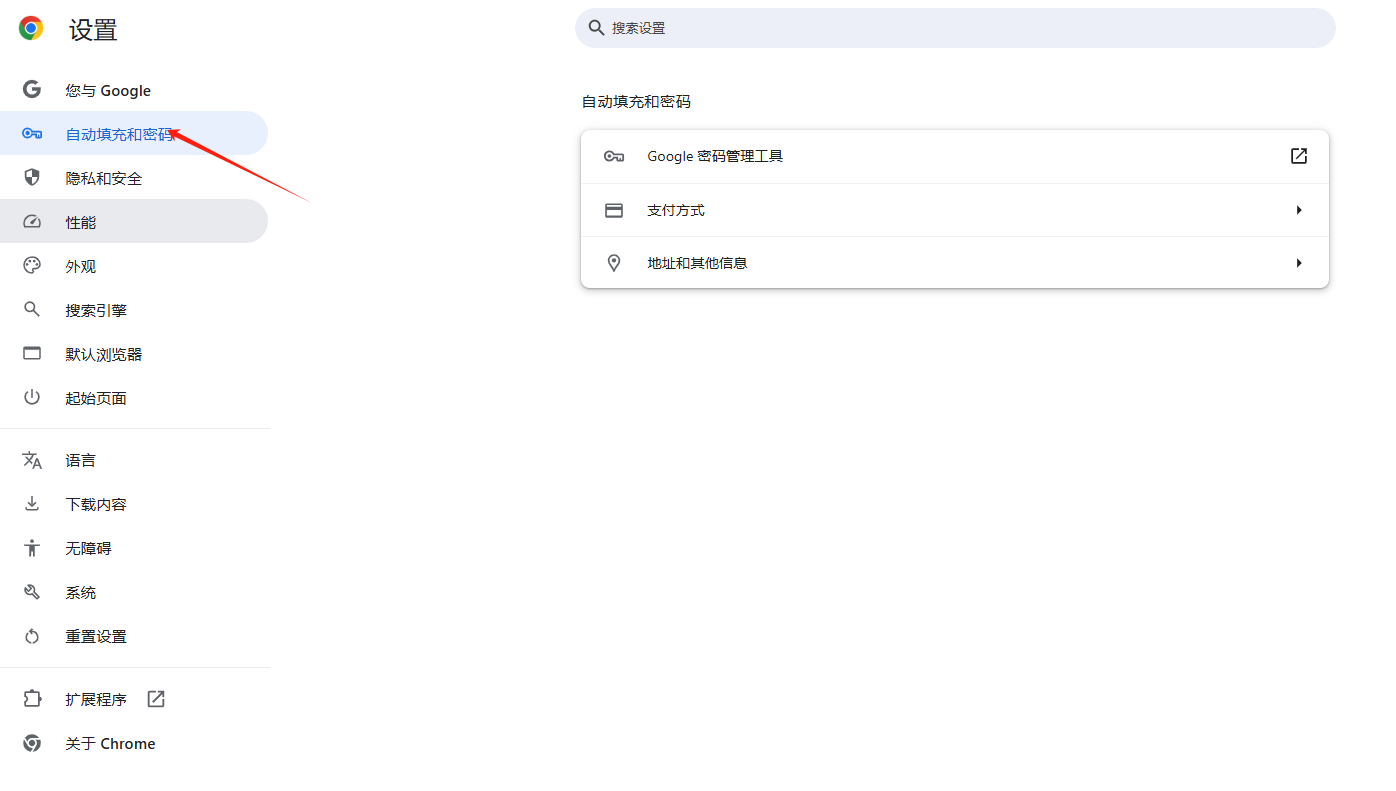
4.调整自动填充选项:
-在“密码”部分,您可以选择是否允许Chrome保存和自动填充密码。取消选中相应的复选框即可禁用密码自动填写功能。
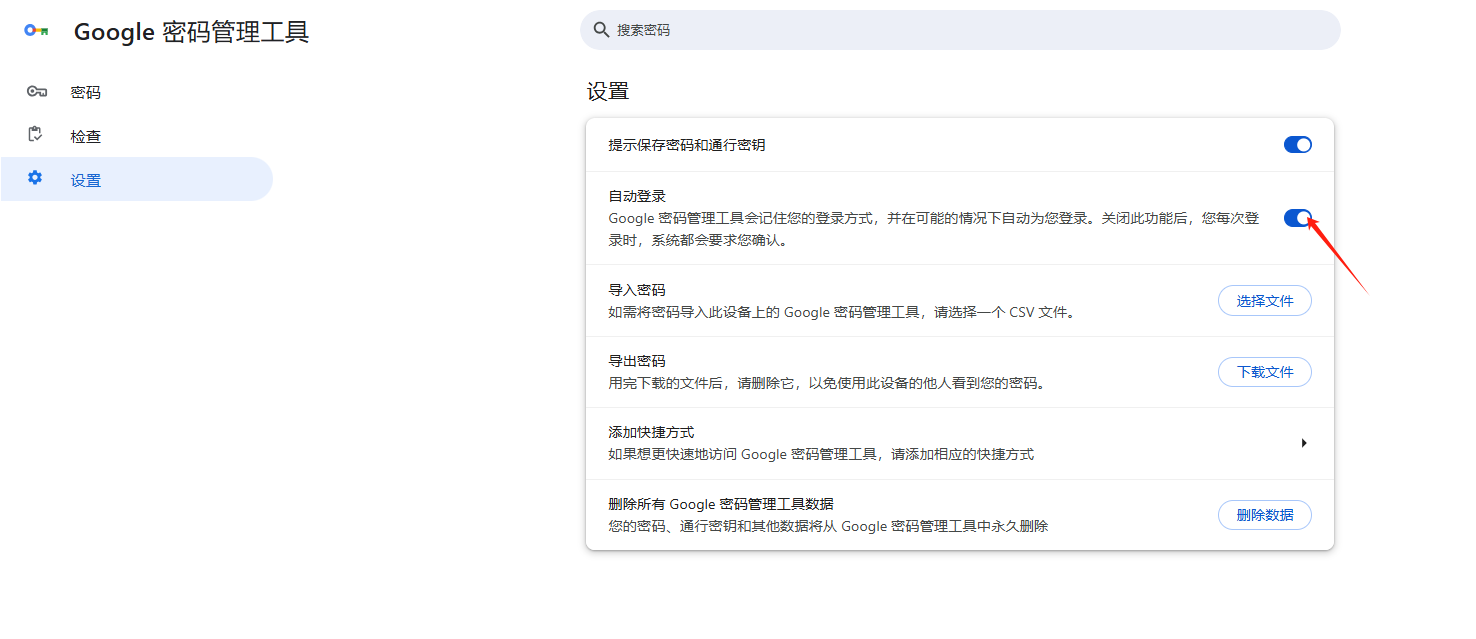
-在“地址和其他信息”部分,同样可以选择是否允许Chrome保存和自动填充这些信息。取消选中相应的复选框即可禁用地址和其他信息的自动填写功能。
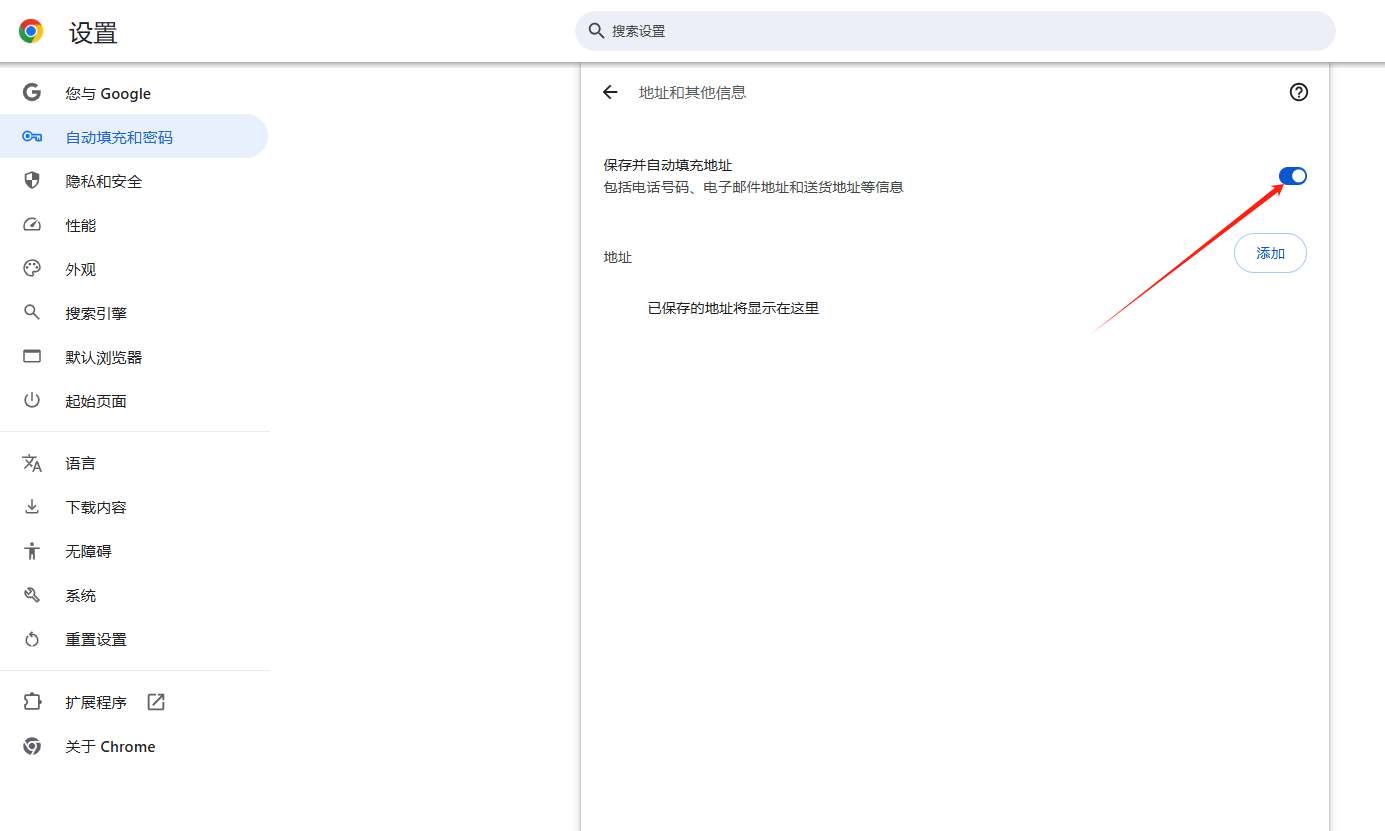
5.保存更改:完成上述设置后,关闭设置页面。您的更改将自动保存。
二、总结
通过以上步骤,您可以根据自己的需求轻松地启用或禁用Chrome浏览器的自动填写表单功能。如果您有其他关于Chrome的问题或者需要进一步的帮助,请随时告诉我!