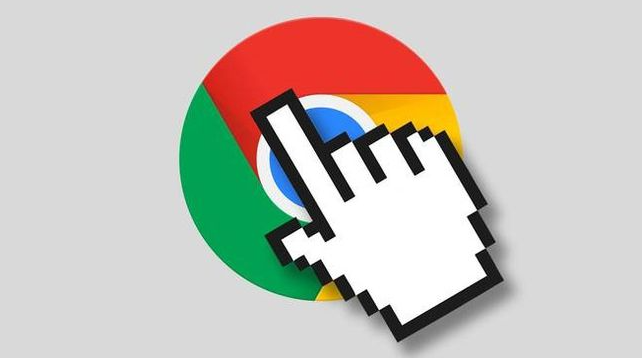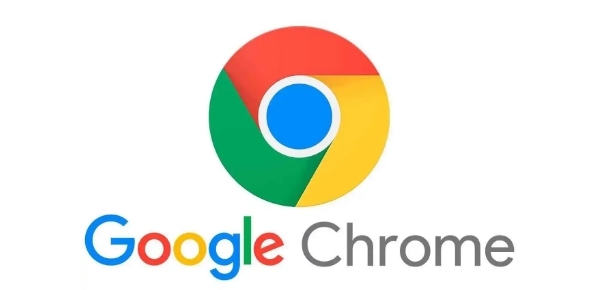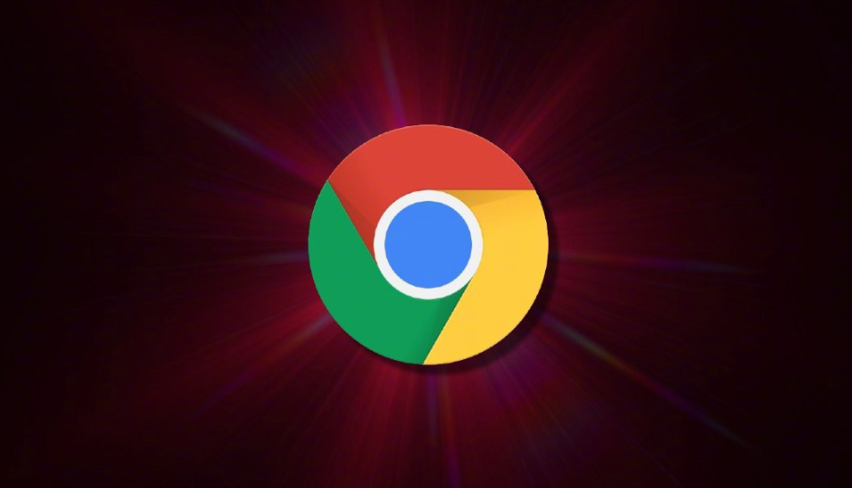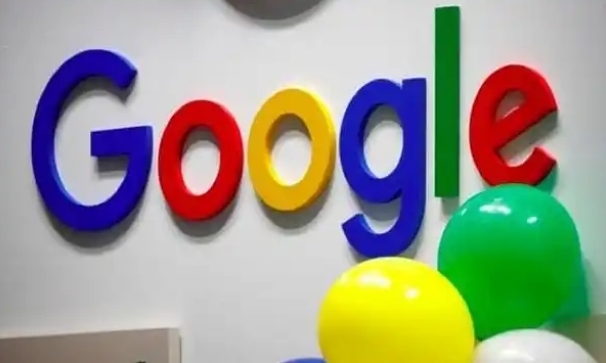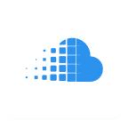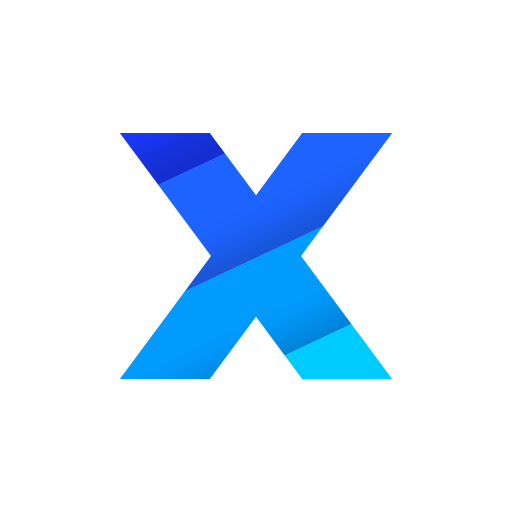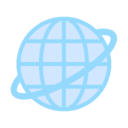在现代计算中,深色模式不仅有助于减少眼睛疲劳,还能提高设备的电池寿命。对于使用Windows 11操作系统的用户来说,了解如何在不同应用程序中启用并优化深色模式尤为重要。本教程将详细介绍如何在Windows 11上使用Chrome浏览器的深色模式,确保您获得最佳的浏览体验。

一、启用Windows 11的深色模式
首先,确保您的Windows 11系统已设置为深色模式。这会影响所有兼容的应用程序和系统界面。
1.打开设置:点击任务栏上的“开始”按钮,然后选择“设置”(齿轮图标)。
2.个性化设置:在设置窗口中,点击“个性化”。
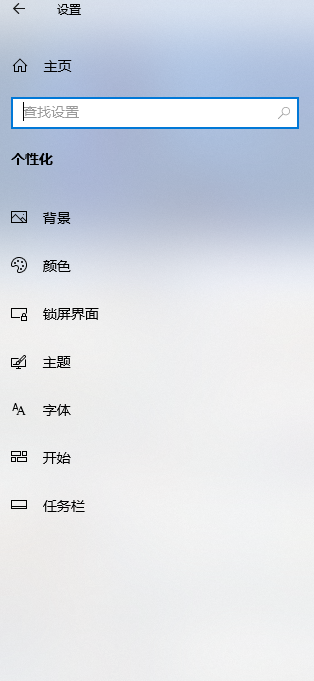
3.颜色:在左侧菜单中选择“颜色”。
4.选择模式:在“选择你的默认应用模式”下拉菜单中选择“深色”。

完成这些步骤后,Windows 11将切换到深色模式,同时支持的应用也将自动切换到相应的主题。
二、在Chrome中启用深色模式
虽然Windows 11的系统设置可以影响许多应用的主题,但Chrome浏览器需要单独设置以匹配系统的深色模式。
1.打开Chrome浏览器:双击桌面上的Chrome图标或从任务栏启动。
2.访问设置:点击右上角的三点菜单(更多选项),然后选择“设置”。
3.外观设置:向下滚动到“外观”部分。
4.选择主题:在“主题”下,选择“深色”。
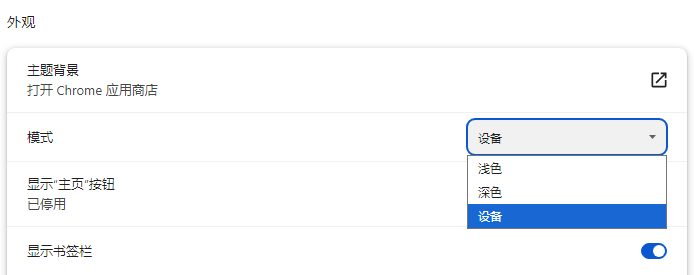
现在,Chrome浏览器应该会根据您的系统设置显示为深色模式。如果您希望Chrome始终使用深色模式,无论系统设置如何,可以选择“自定义”并在“网页色调”中选择“深色”。
三、解决兼容性问题
尽管大多数情况下Chrome会自动适应系统的深色模式设置,但有时可能会出现一些兼容性问题。以下是一些常见的解决方案:
-重启浏览器:关闭并重新打开Chrome,看看是否解决了问题。
-检查更新:确保您的Chrome浏览器是最新版本。点击右上角的三点菜单,选择“帮助”,然后选择“关于Google Chrome”。如果有可用更新,Chrome将自动下载并安装。
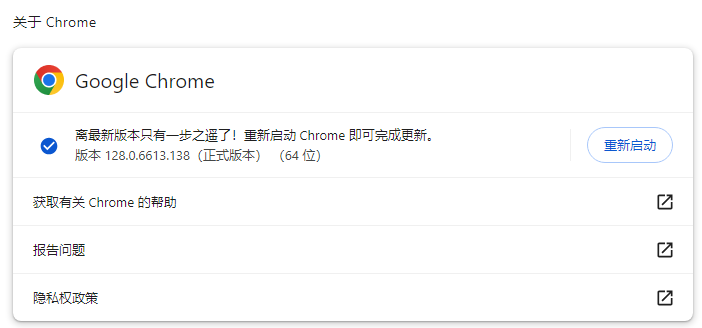
-清除缓存:有时候清除浏览器缓存可以解决显示问题。进入“设置”>“隐私和安全”>“清除浏览数据”,选择时间范围并勾选“缓存的图片和文件”,然后点击“清除数据”。
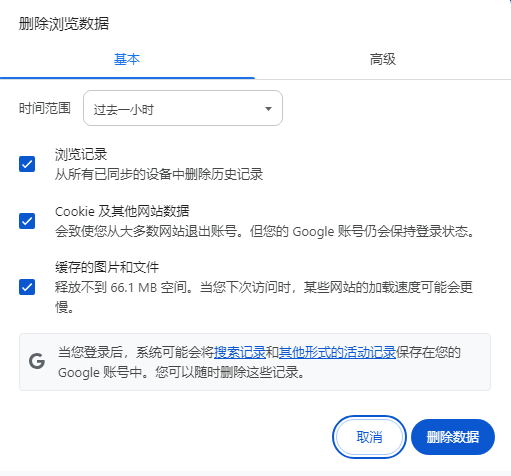
四、总结
通过上述步骤,您可以确保在Windows 11上使用Chrome浏览器时享受到最佳的深色模式体验。这不仅有助于保护视力,还能提升整体的用户体验。