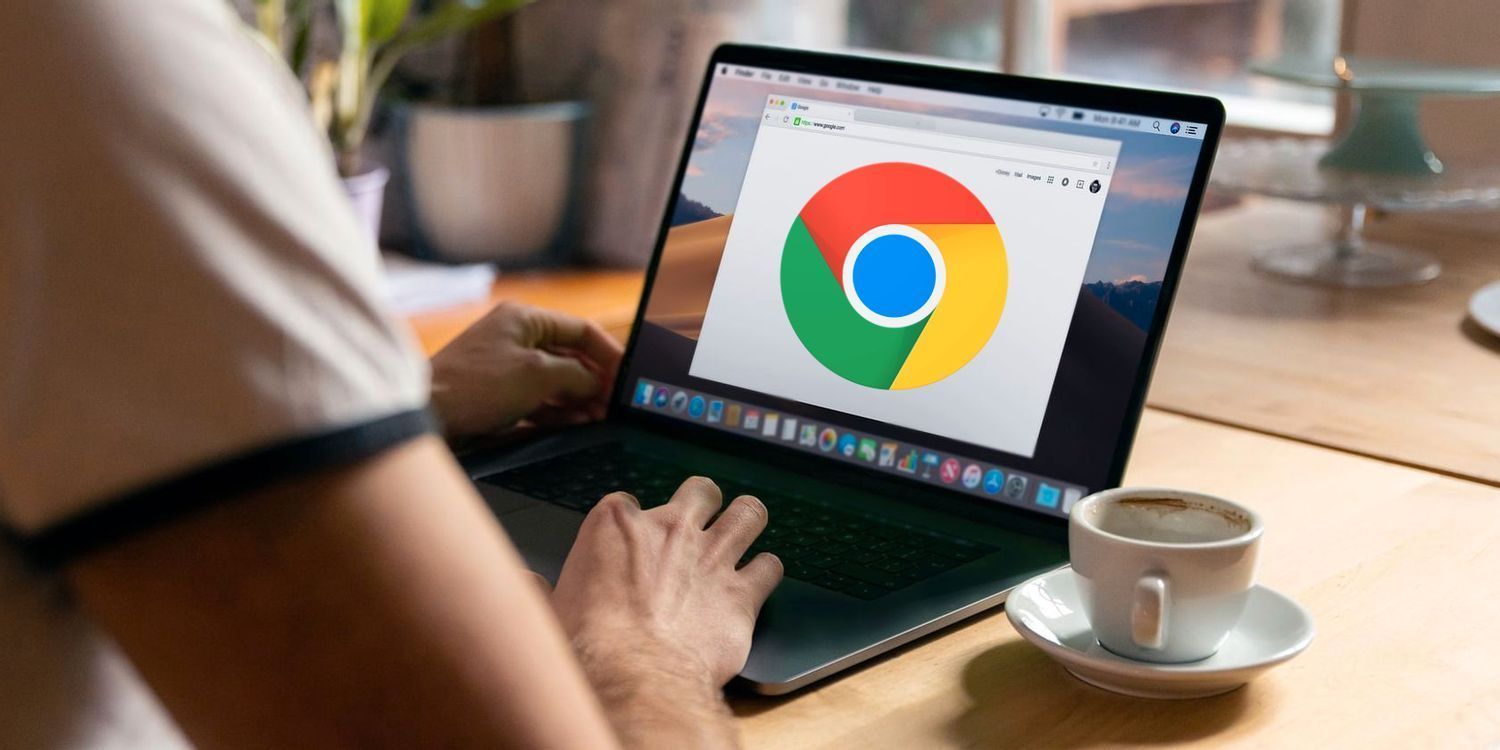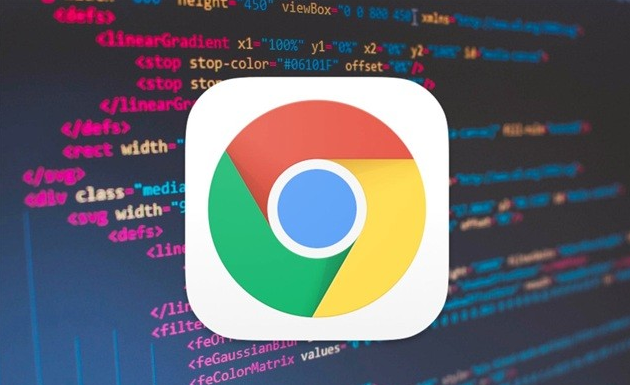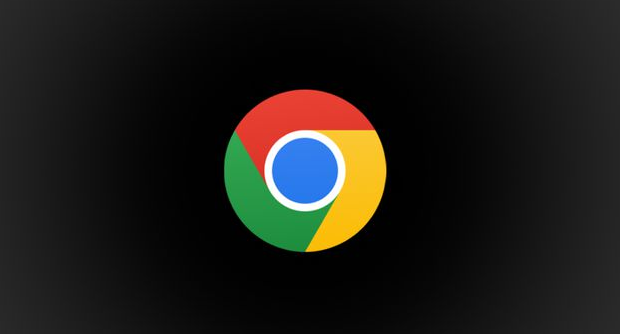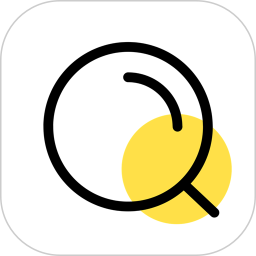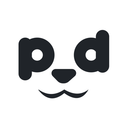详情介绍
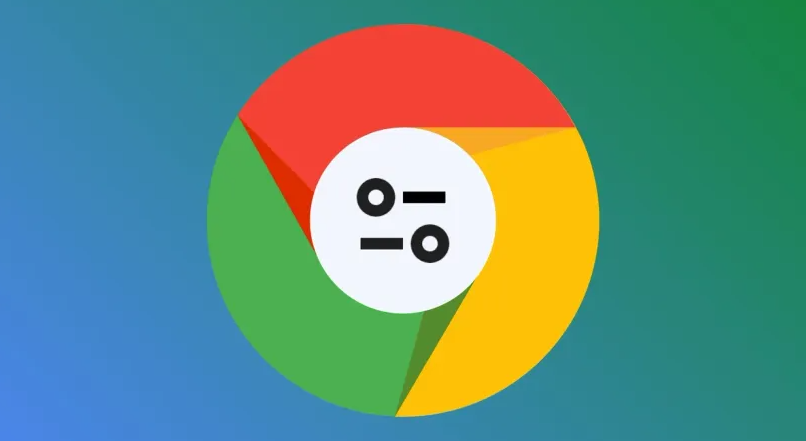
1. 检查系统音量设置
- 确保电脑或设备的音量未静音,且音量调至适中。点击任务栏右下角的扬声器图标,确认全局音量正常。
- 若使用耳机或外接设备,检查连接是否正常,尝试拔掉后重新插入。
2. 开启Chrome的媒体权限
- 在Chrome地址栏输入`chrome://settings/content/sound`,进入声音设置页面。
- 找到出现问题的视频网站,点击“网站可以播放声音”选项,允许其加载音频内容。
3. 检查浏览器扩展插件
- 进入Chrome菜单 > “更多工具”> “扩展程序”,禁用广告拦截、脚本管理等可能干扰音频的插件。
- 示例:部分广告拦截工具会阻止视频广告的音频加载,导致所有声音消失。
4. 清除缓存与Cookie
- 按`Ctrl+Shift+Del`(Windows)或`Cmd+Shift+Del`(Mac),选择“缓存的图片和文件”及“Cookies”,清理后重启浏览器。
- 注意:部分网站需登录后才能加载声音,清理前确认已保存账号信息。
5. 更新或重装Chrome浏览器
- 在菜单中选择“帮助”> “关于Google Chrome”,自动检查并安装最新版本。旧版本可能存在兼容性问题。
- 若问题持续,卸载Chrome后重新安装,重置所有设置为默认状态。
6. 检查声卡驱动与系统设置
- 右键点击“此电脑”> “管理”> “设备管理器”,展开“音频输入/输出”。若声卡驱动显示黄色感叹号,需更新或重新安装驱动。
- 注意:可使用第三方工具(如驱动精灵)自动检测并修复驱动问题。
7. 禁用硬件加速功能
- 进入Chrome设置 > “系统”> “外观”,取消勾选“使用硬件加速模式”。部分显卡或驱动不兼容时,关闭此功能可恢复声音。
- 注意:可能影响视频流畅度,建议测试后决定是否长期关闭。