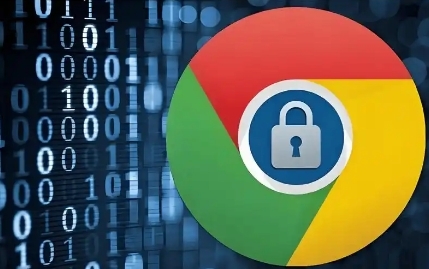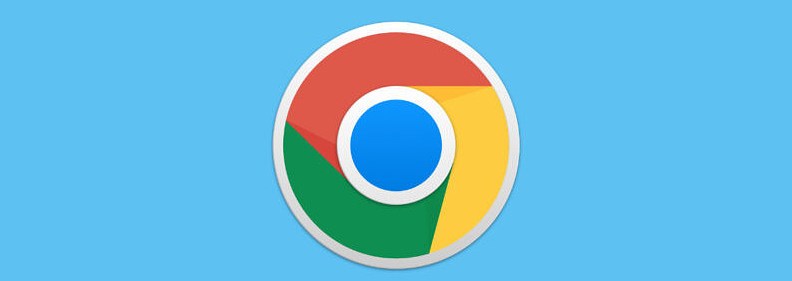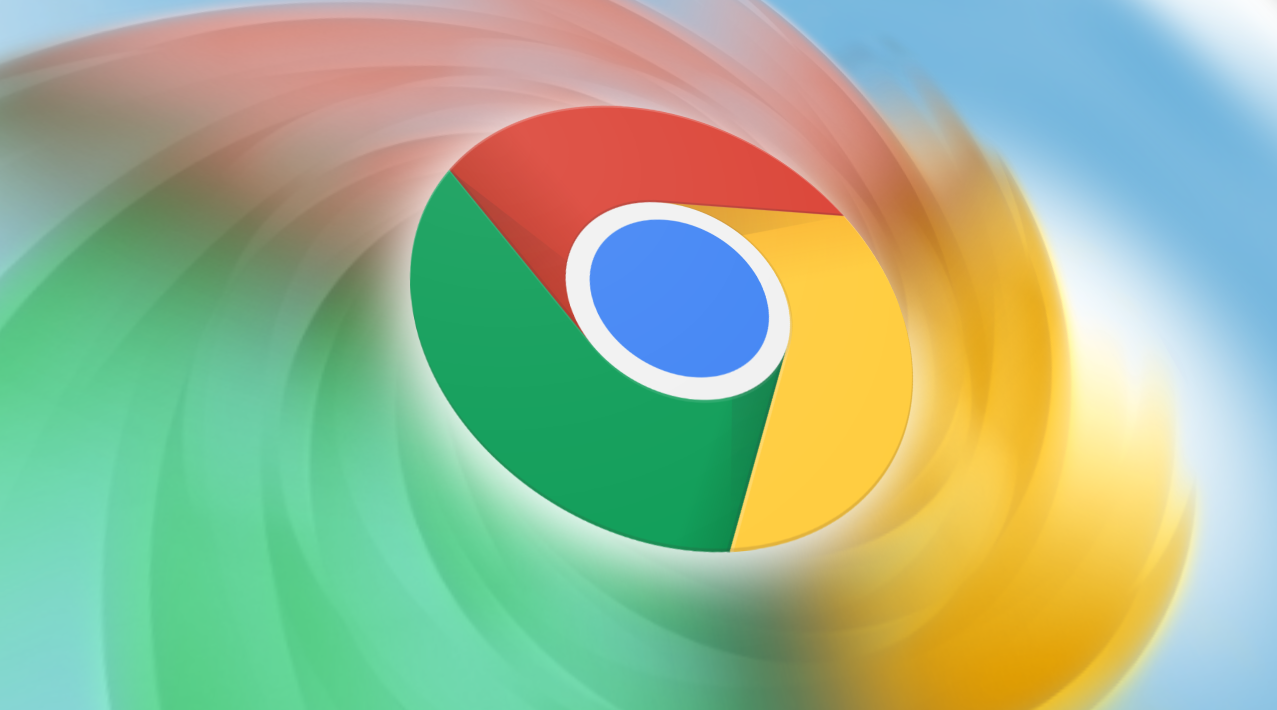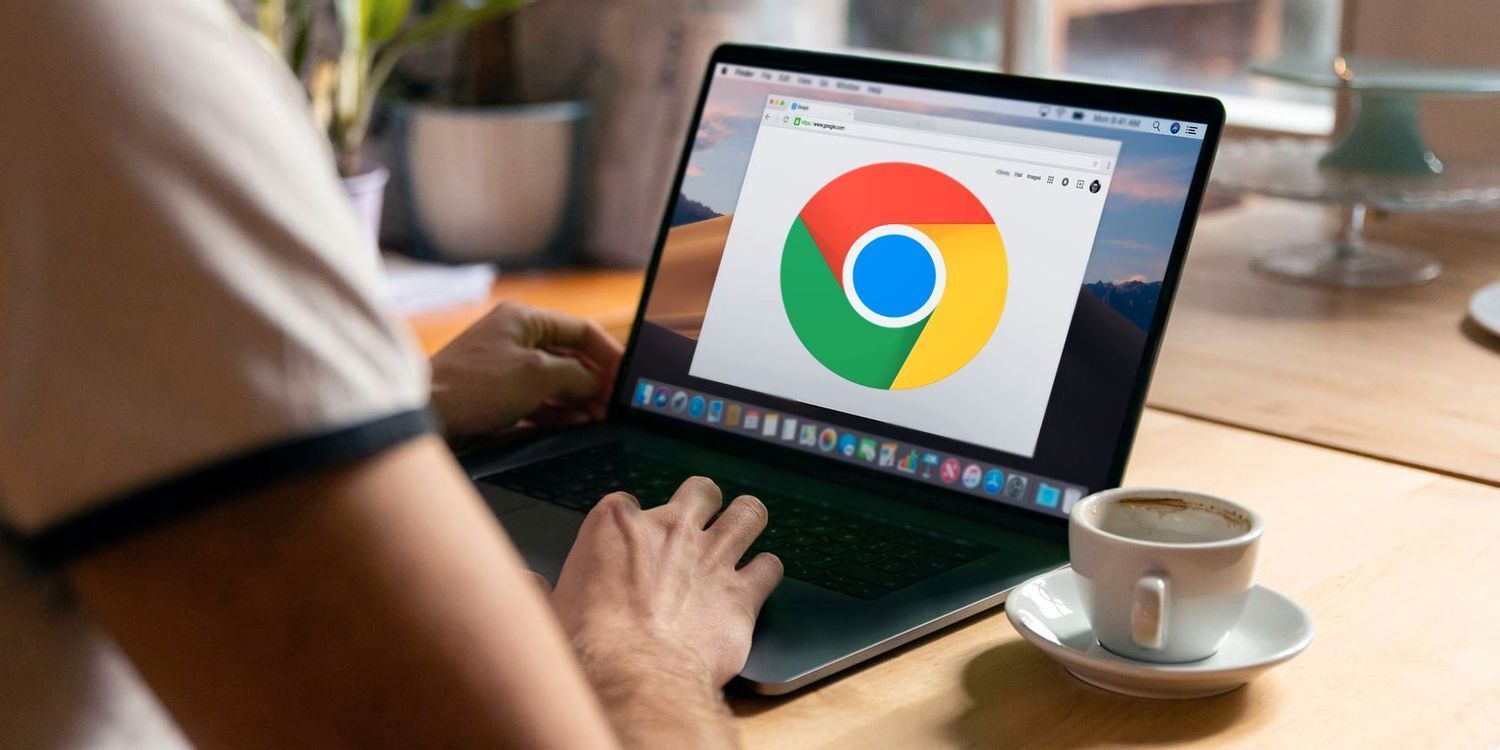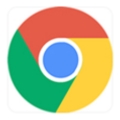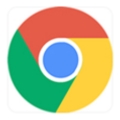详情介绍
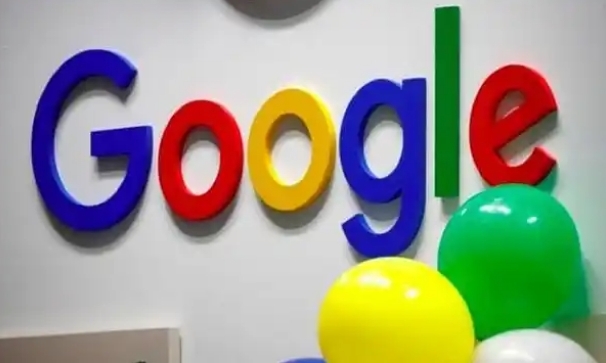
一、确保您的Chrome浏览器是最新版本
1. 检查更新
- 打开Chrome浏览器。
- 点击右上角的菜单按钮(三个垂直点)。
- 选择“帮助” > “关于Google Chrome”。
- 如果有可用更新,系统会自动下载并安装。完成后,可能需要重新启动浏览器。
二、启用自动填充功能
1. 进入设置
- 同样点击浏览器右上角的菜单按钮。
- 选择“设置”。
2. 导航到自动填充设置
- 在设置页面,向下滚动并点击左侧菜单中的“自动填充”。
- 在这里,您会看到不同的自动填充选项,如地址、信用卡信息等。
3. 启用地址自动填充
- 在“地址和更多”部分,勾选“启用”。
- 您可以添加或编辑地址信息,以便Chrome能够自动填充这些字段。
4. 启用支付信息自动填充
- 在“支付方式”部分,勾选“启用”。
- 添加您的信用卡、借记卡或其他支付信息,这样在购物时Chrome将自动填充这些信息。
三、管理自动填充设置
1. 查看和管理已保存信息
- 在“自动填充”页面,点击“地址”或“支付方式”旁边的箭头,可以查看已保存的信息。
- 如需编辑或删除某项信息,点击该项旁边的垃圾桶图标或编辑图标。
2. 调整自动填充偏好设置
- 在“自动填充规则”部分,您可以设置哪些网站可以请求自动填充数据。
- 通过调整这些规则,您可以更好地控制自动填充功能的使用范围。
四、使用自动填充功能
1. 填写表单
- 当您访问需要填写表单的网站时,Chrome会自动检测并提示使用已保存的自动填充信息。
- 只需点击相应的自动填充建议即可快速完成表单填写。
2. 手动触发自动填充
- 如果自动填充没有自动出现,您可以右键点击输入框,然后选择“自动填充” > “显示所有自动填充条目”,手动选择所需的信息。
五、注意事项
1. 隐私与安全
- 确保仅在可信网站上使用自动填充功能,以保护您的个人信息安全。
- 定期检查和更新已保存的自动填充信息,避免使用过时或不再需要的信用卡等敏感信息。
2. 同步设置
- 如果您使用多个设备登录同一Chrome账户,请确保开启同步功能,以便在不同设备上都能使用相同的自动填充信息。
通过以上步骤,您就可以在Chrome浏览器中顺利启用并使用最新的自动填充功能了。希望这篇教程能帮助您提升浏览体验!