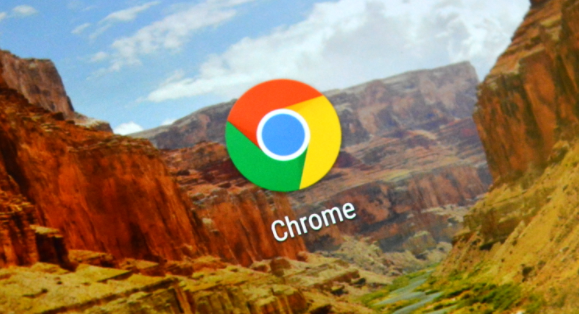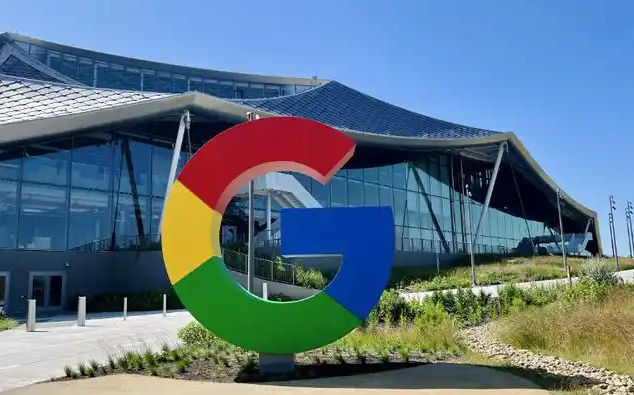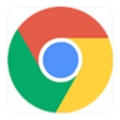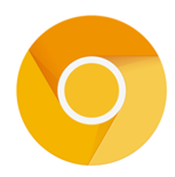详情介绍
谷歌浏览器怎么开启文本光标模式?许多小伙伴喜欢使用谷歌浏览器阅读文章,为了实现无障碍阅读内容,我们可以开启里面的文本光标模式,需要从设置-无障碍进入设置。不清楚如何开启的小伙伴快来和小编一起看看这期谷歌浏览器文本光标模式开启位置一览,希望对大家有所帮助。

谷歌浏览器文本光标模式开启位置一览
1、点击打开谷歌浏览器,将页面上的三个点图标点击打开,即可弹出下拉选项,选择进入到【设置】页面中。(如图所示)
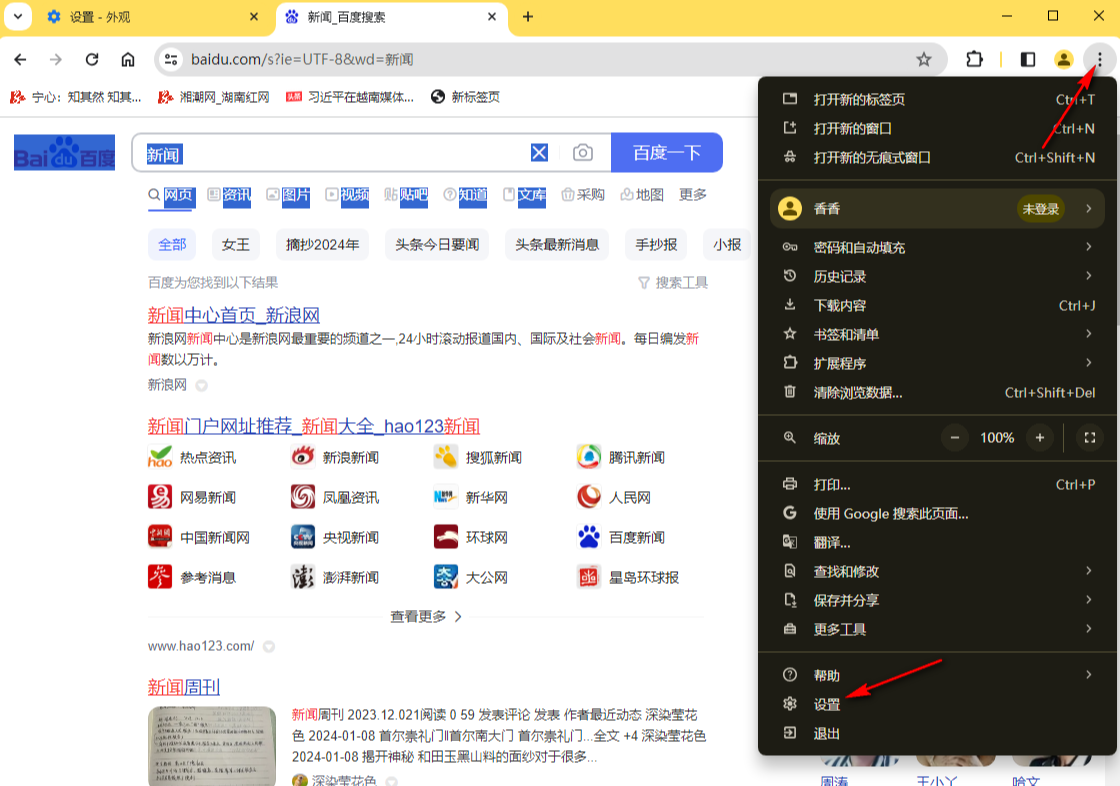
2、之后我们就可以在打开的页面上,将左侧导航栏显示的【无障碍】选项进行点击一下。(如图所示)
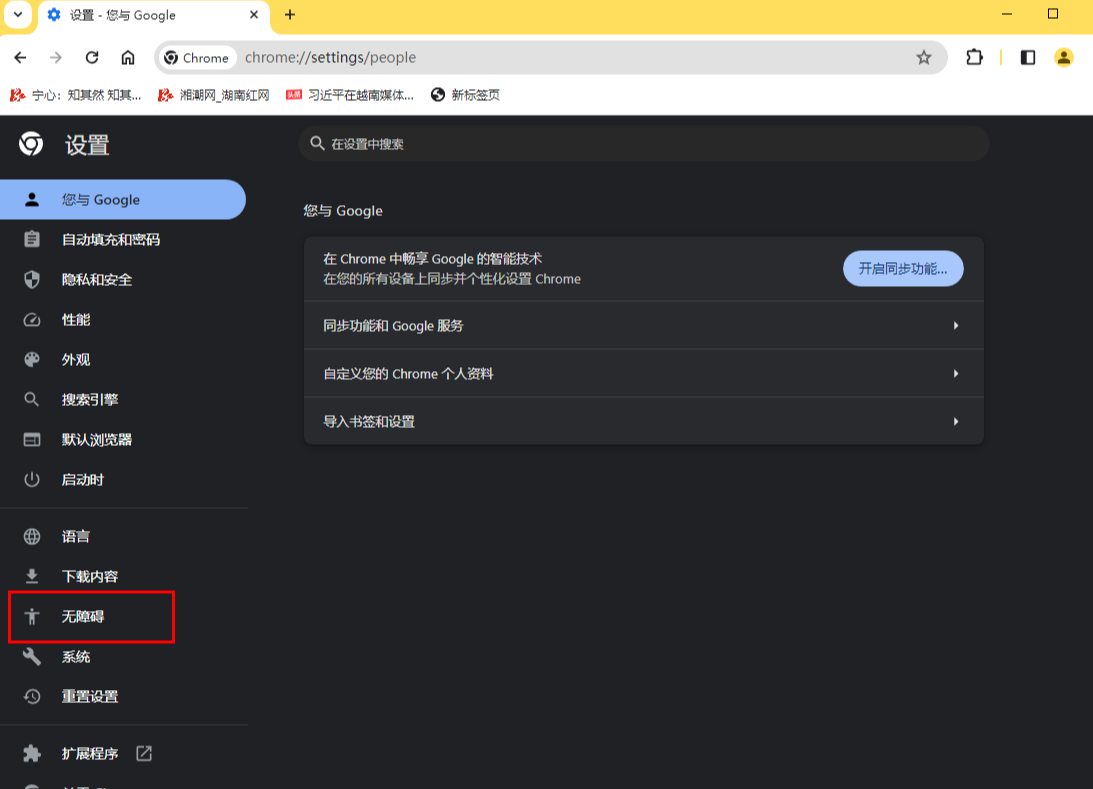
3、这时,我们就可以在右侧页面找到【使用文本光标浏览网页】的功能,一般该功能是没有启用的,我们需要将后面的开关按钮点击启用。(如图所示)
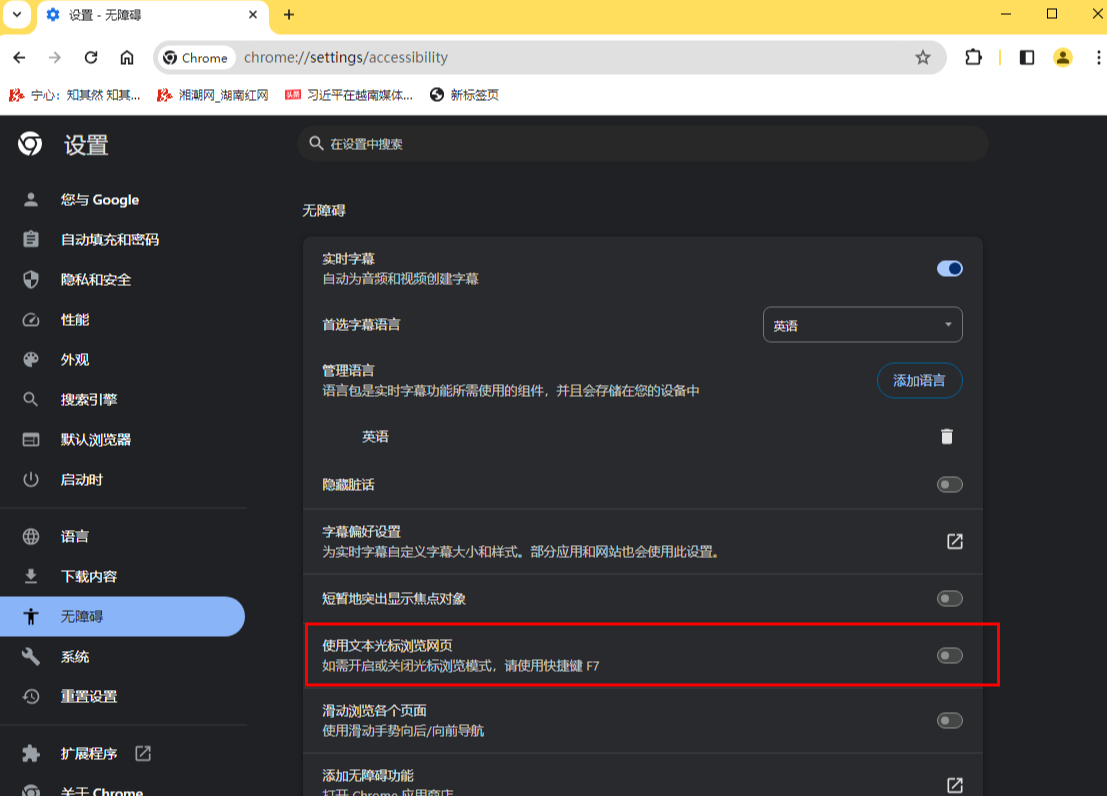
4、点击启用之后,开关按钮就会变成蓝色的按钮。(如图所示)
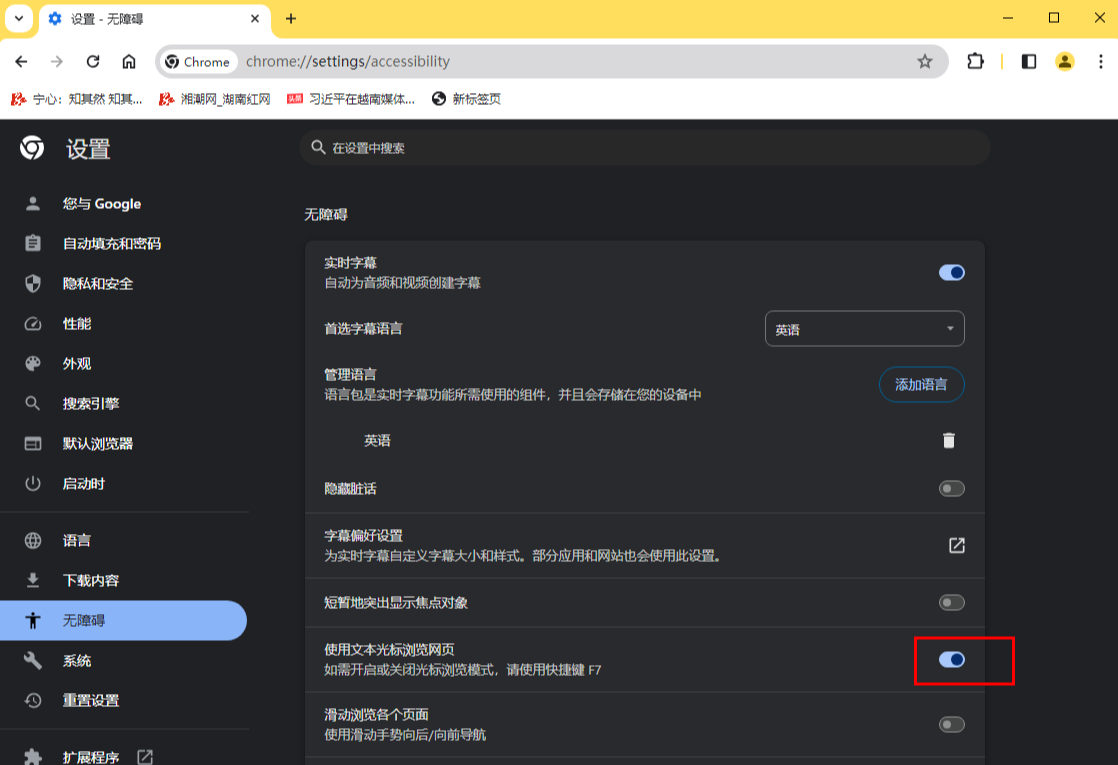
5、这时我们来演示一下,你随便点击一个页面进入,然后就会发现鼠标光标停留的位置就会出现一个文本编辑的竖线显示出来,如图所示。(如图所示)

以上就是本期分享的【谷歌浏览器怎么开启文本光标模式?谷歌浏览器文本光标模式开启位置一览】全部内容,喜欢的小伙伴们不要错过呀。