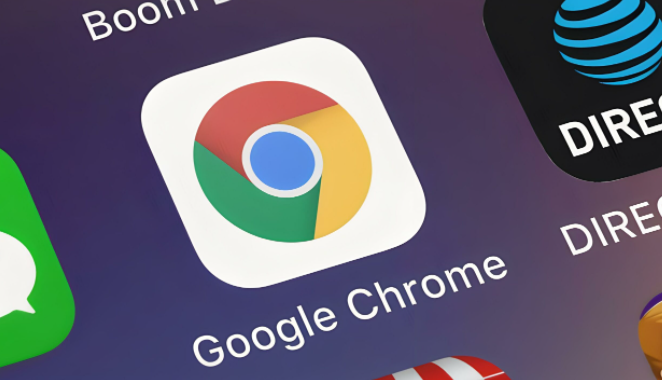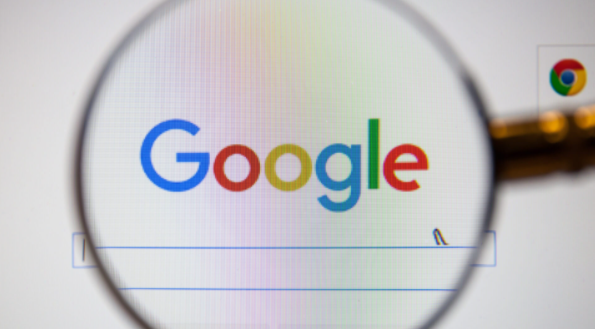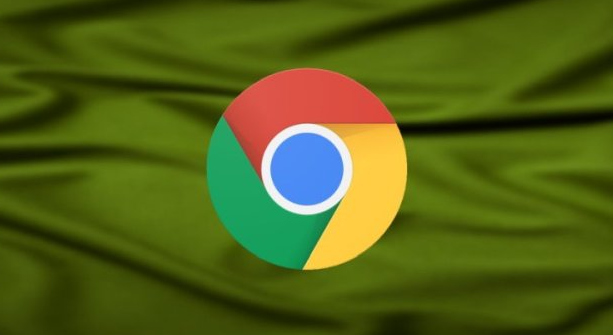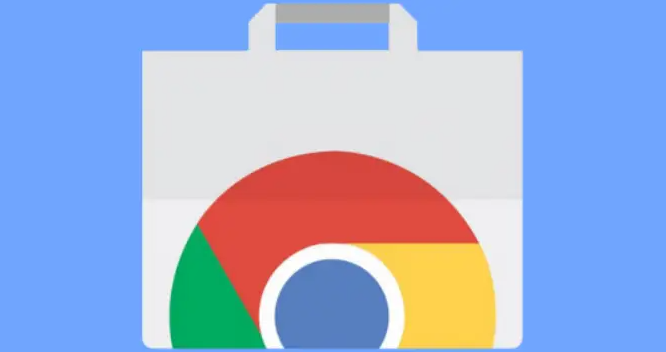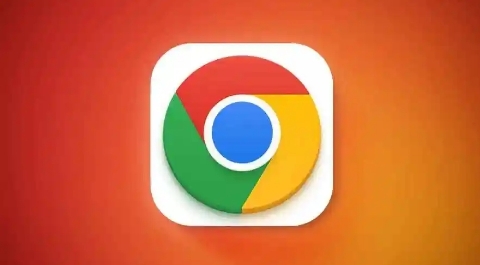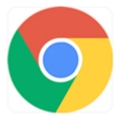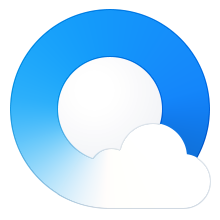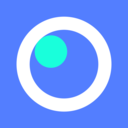详情介绍
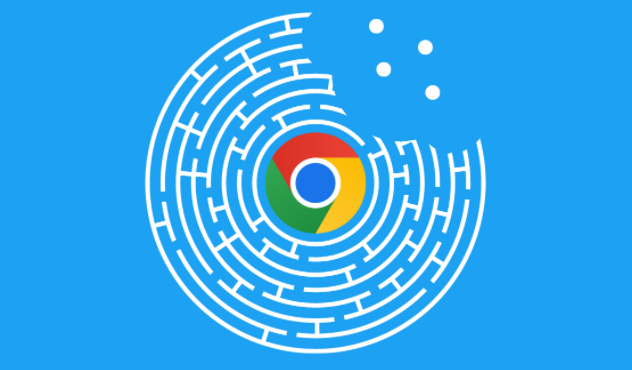
在如今的信息时代,我们经常使用 Chrome 浏览器来浏览各种网页。然而,随着时间的推移,浏览器会积累大量的浏览记录、缓存文件和 Cookie 等数据,这些数据不仅可能占用大量的磁盘空间,还可能影响浏览器的性能和隐私安全。因此,定期清除 Chrome 浏览器的浏览记录是非常必要的。本文将详细介绍如何在 Chrome 浏览器中清除浏览记录,帮助用户保持浏览器的高效运行和隐私安全。
一、打开 Chrome 浏览器设置
1. 首先,打开 Chrome 浏览器,在浏览器窗口的右上角,你会看到一个由三个垂直排列的点的图标,这就是 Chrome 浏览器的菜单按钮。点击该菜单按钮,会弹出一个下拉菜单。
2. 在下拉菜单中,找到并点击“设置”选项。这将打开 Chrome 浏览器的设置页面,在这里你可以对浏览器的各种参数进行配置和管理。
二、进入隐私设置与清除浏览数据
1. 在设置页面的左侧栏中,你会看到许多不同的设置选项,如“外观”“隐私和安全”“同步和 Google 服务”等。点击“隐私和安全”选项,展开相关的隐私设置内容。
2. 在“隐私和安全”设置区域中,找到“清除浏览数据”部分。这里显示了你可以清除的各种数据类型,包括浏览记录、下载记录、Cookie 及其他网站数据、缓存的图片和文件等。
三、选择要清除的数据类型和时间范围
1. 点击“清除浏览数据”部分中的“选择要删除的内容”按钮,这将弹出一个对话框,允许你选择具体要清除的数据类型。
- 浏览记录:勾选此选项将清除你访问过的所有网页地址记录,这意味着你在浏览器历史记录中将无法再找到之前浏览过的网页。
- 下载记录:如果你希望清除曾经下载的文件记录,可以勾选此项。这样,在浏览器的下载历史中,相关的下载信息将被删除。
- Cookie 及其他网站数据:Cookie 是网站存储在你计算机上的小文件,用于记录你的登录信息、偏好设置等。勾选此项将删除所有网站上的 Cookie,这可能会导致你在某些网站上需要重新登录或重新设置偏好。
- 缓存的图片和文件:浏览器为了加快网页加载速度,会缓存一些图片和文件到本地磁盘。勾选此项将清除这些缓存文件,释放磁盘空间,但可能会使下次访问相同网页时加载速度稍慢。
- 密码:如果你想清除保存在 Chrome 浏览器中的网站密码,可以勾选此项。不过需要注意的是,一旦清除,下次访问这些网站时你需要重新输入密码。
- 自动填充表单数据:Chrome 浏览器会自动记录你在表单中输入的信息,如姓名、地址等。勾选此项将清除这些自动填充数据。
- 站点设置:这包括你对各个网站的权限设置,如通知权限、位置权限等。勾选此项将重置所有网站的权限设置为默认状态。
- 托管应用数据:如果你安装了任何托管应用(如 Chrome 扩展程序),勾选此项将清除与这些应用相关的数据。
2. 除了选择要清除的数据类型外,你还需要在对话框中指定要清除的时间范围。通常有以下几种选择:
- 全部时间:选择此项将清除从你第一次使用 Chrome 浏览器到现在的所有相关数据。这是最彻底的清除方式,但也会删除所有的历史记录和设置。
- 过去一小时:仅清除过去一小时内产生的浏览数据,适用于快速清理最近一段时间的临时数据。
- 过去 24 小时:清除过去一天内的数据,适合每天进行简单的数据清理。
- 过去一周:如果你想要清除一周内的浏览记录等数据,可以选择此项。
- 过去 4 周:适用于清除较长时间的浏览数据,同时不会丢失太久远的重要信息。
- 自定义时间段:如果你有特定的时间范围需要清理,可以选择此项,然后手动输入开始日期和结束日期。
四、确认清除操作
1. 在选择好要清除的数据类型和时间范围后,仔细检查一遍你的选择,确保没有误选重要的数据。
2. 确认无误后,点击对话框底部的“清除数据”按钮。Chrome 浏览器将开始清除你所选择的数据,这个过程可能需要一些时间,具体取决于你要清除的数据量和计算机的性能。在清除过程中,不要随意关闭浏览器或中断操作,以免造成数据丢失或浏览器故障。
3. 清除完成后,Chrome 浏览器会显示一条提示消息,告知你已经成功清除了选定的数据。此时,你可以关闭设置页面,继续正常使用浏览器。
通过以上步骤,你就可以轻松地在 Chrome 浏览器中清除浏览记录以及其他相关数据,从而保持浏览器的良好性能和隐私安全。建议定期进行数据清理,例如每周或每月进行一次,以优化浏览器的使用体验。同时,在清除数据之前,请确保你已经备份了重要的信息,如书签、密码等,以免因误操作而丢失重要数据。