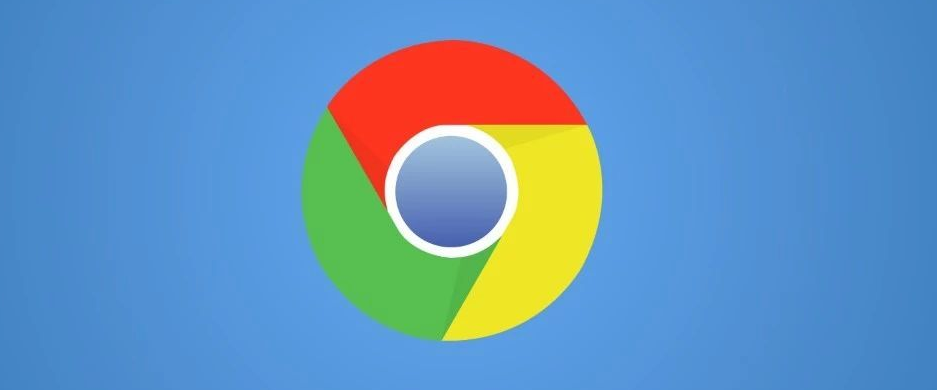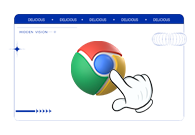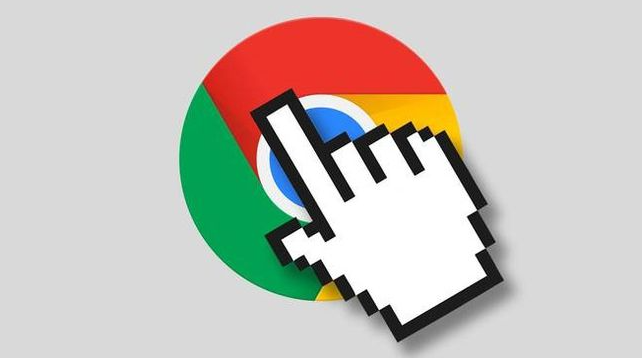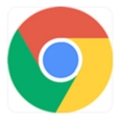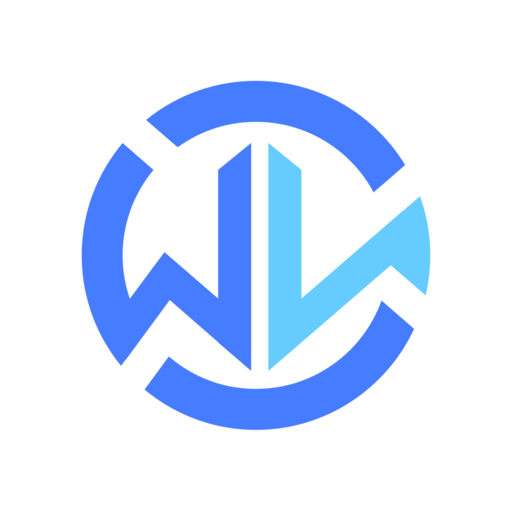详情介绍

一、通过浏览器设置清除
1. 打开Chrome浏览器:在桌面上找到Chrome浏览器的图标,双击打开浏览器。
2. 进入设置页面:点击浏览器右上角的三个点(菜单按钮),在下拉菜单中选择“设置”选项。
3. 找到隐私和安全设置:在设置页面中,滚动鼠标滚轮向下,找到“隐私和安全”部分,然后点击“清除浏览数据”按钮。
4. 选择要清除的内容:在弹出的“清除浏览数据”对话框中,可以看到有多种可清除的数据类型,包括浏览历史记录、下载记录、Cookie及其他网站数据、缓存的图片和文件等。为了清除临时文件和缓存,我们需要勾选“缓存的图片和文件”以及“Cookie及其他网站数据”这两个选项。如果你还想清除其他类型的数据,也可以根据需要进行勾选。
5. 选择时间范围:在对话框的顶部,有一个“时间范围”下拉菜单,你可以选择清除特定时间段内的数据。例如,如果你想清除最近一小时的数据,就选择“最近一小时”;如果你想清除所有数据,就选择“全部时间”。
6. 开始清除:选择好要清除的内容和时间范围后,点击“清除数据”按钮,浏览器将开始清除所选的数据。清除完成后,会显示一个提示框,告知你清除操作已完成。
二、手动删除特定文件夹中的缓存文件(适用于高级用户)
1. 关闭Chrome浏览器:在进行手动删除操作之前,需要先关闭Chrome浏览器,以确保相关文件不会被占用。
2. 找到缓存文件夹位置:默认情况下,Chrome浏览器的缓存文件夹位于用户的本地磁盘中的以下路径:`C:\Users\[用户名]\AppData\Local\Google\Chrome\User Data\Default\Cache`。其中,`[用户名]`是你的计算机用户名。
3. 删除缓存文件:在资源管理器中找到上述缓存文件夹的位置,然后选中该文件夹中的所有文件,按下键盘上的“Delete”键进行删除。如果系统提示你是否确定要删除这些文件,点击“是”按钮确认删除操作。
需要注意的是,手动删除缓存文件可能会导致一些网页在未来再次访问时加载速度变慢,因为浏览器需要重新下载相关的资源。因此,这种方法只建议在必要时使用。
通过以上两种方法,你可以方便地清除Chrome浏览器中的临时文件和缓存,释放磁盘空间,提高浏览器性能,并保护个人隐私安全。定期进行这些清理操作,可以让你的浏览器始终保持良好的运行状态。