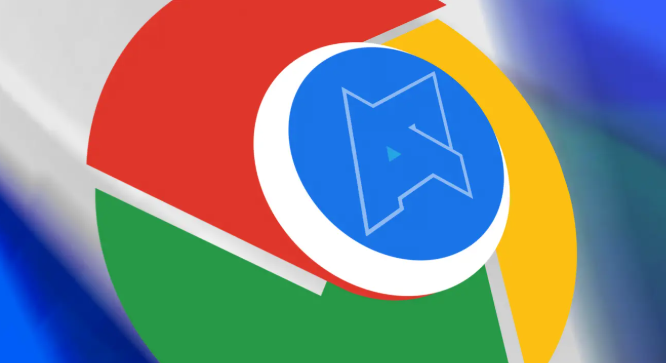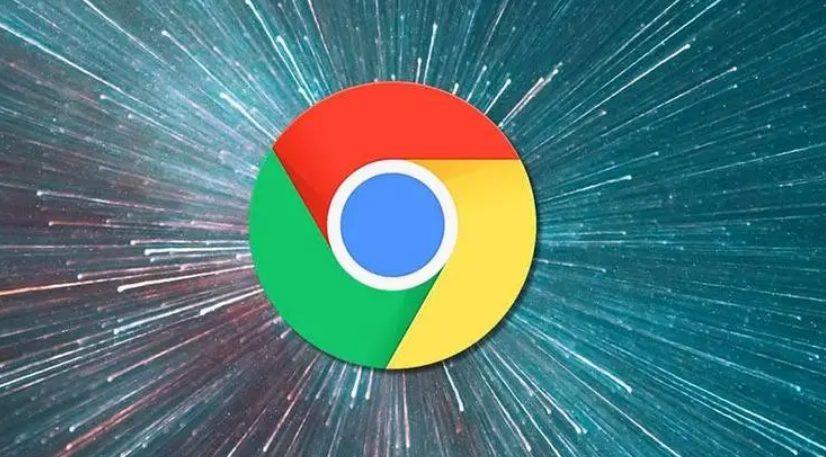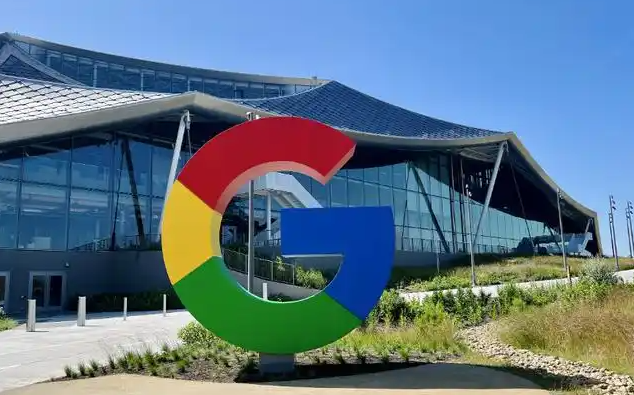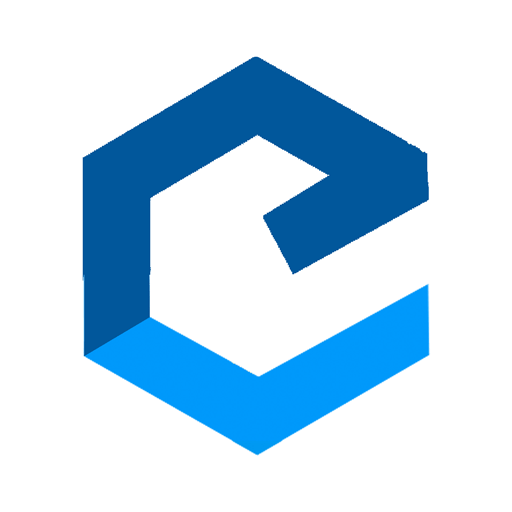详情介绍

在当今数字化时代,网页的加载速度和性能对于用户体验至关重要。而了解网页的渲染过程,能够帮助开发者优化网页,提升其性能与质量。Chrome 浏览器作为一款广泛使用的浏览器,为我们提供了强大的工具来分析网页的渲染过程。接下来,将详细介绍在 Chrome 浏览器中如何进行这一操作。
首先,打开 Chrome 浏览器,访问你想要分析的网页。然后,按下键盘上的“F12”键,或者右键点击页面并选择“检查”,这将打开开发者工具面板。在开发者工具面板中,切换到“Performance”(性能)选项卡。
在“Performance”选项卡中,你会看到一个红色的“录制”按钮。点击该按钮开始录制网页的加载过程。此时,浏览器会记录下网页从开始加载到完全呈现期间的所有活动,包括资源的请求、解析、样式计算、布局和绘制等各个环节。
当网页完全加载后,再次点击“录制”按钮停止录制。这时,开发者工具会生成一份详细的性能报告,其中包含了一个时间轴,展示了各个阶段所花费的时间以及相关资源的加载情况。
通过这份报告,你可以深入了解网页的渲染过程。例如,查看“First Contentful Paint”(首次内容绘制)的时间点,它表示浏览器开始渲染页面内容的时刻;“Largest Contentful Paint”(最大内容绘制),反映了页面中最大元素的加载和绘制时间,这通常对用户感知的页面加载速度有较大影响;还有“DOMContentLoaded”事件,标志着 HTML 文档被完全加载和解析完成,但此时可能仍有一些外部资源(如图片、样式表等)尚未加载完毕。
此外,报告中还会列出各个资源的加载时间、大小以及它们对页面整体性能的影响。你可以根据这些信息,识别出哪些资源是导致页面加载缓慢的关键因素,进而采取相应的优化措施。比如,压缩图片、合并或精简 CSS 和 JavaScript 文件、延迟加载非关键资源等。
除了上述基本的分析功能外,Chrome 浏览器的性能面板还提供了其他有用的工具和指标,如“Frames”(帧率)图表,可帮助你检测页面是否存在卡顿或掉帧的情况;“Network”(网络)选项卡,详细展示了所有网络请求的信息,包括请求地址、状态码、响应时间等,有助于你分析网络资源的获取效率。
总之,利用 Chrome 浏览器的开发者工具中的“Performance”选项卡,能够全面而深入地分析网页的渲染过程。通过对各项数据和指标的研究,开发者可以发现网页性能的瓶颈所在,并针对性地进行优化,从而为用户提供更加流畅、快速的浏览体验,提升网站的整体质量和竞争力。无论是专业的前端开发人员还是普通的网站优化爱好者,都可以通过掌握这一方法,更好地理解和改进网页的渲染机制,使其在激烈的网络竞争中脱颖而出,满足用户对于高效、优质网页的需求。