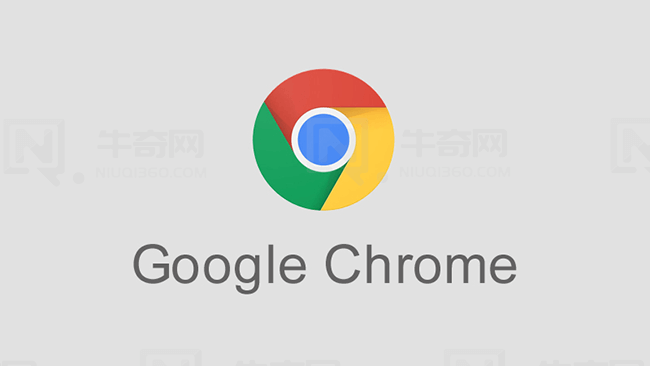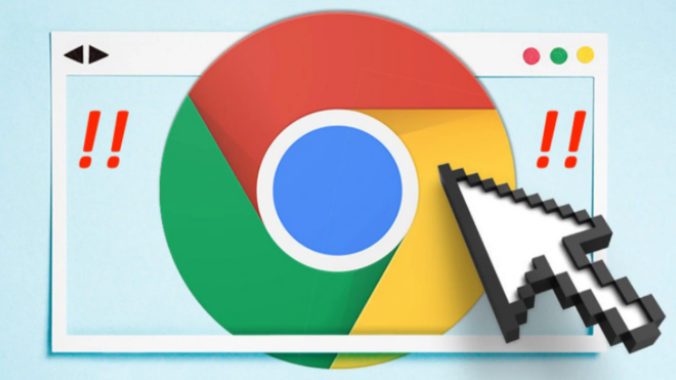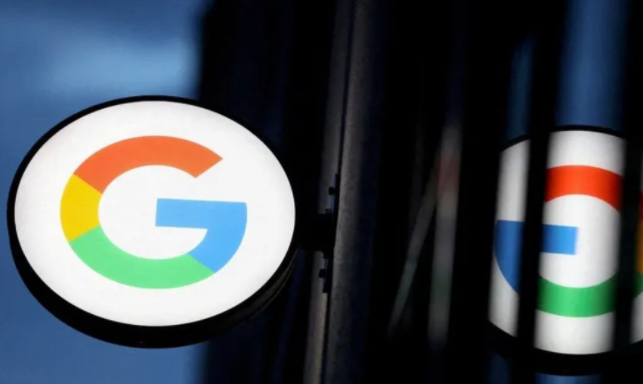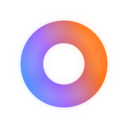详情介绍

首先,检查网络连接状况是基础且关键的一步。确保设备已稳定连接到可靠的网络,无论是 Wi-Fi 还是有线网络。可以尝试切换网络,比如从 Wi-Fi 切换到移动数据,或者反之,看是否能正常加载网页,以此判断是否是网络本身的问题导致超时错误。
清除浏览器缓存和 Cookie 也能有效解决该问题。长时间使用浏览器会积累大量缓存和 Cookie 数据,这些数据可能损坏或过期,进而影响网页加载速度。打开 Chrome 浏览器,点击右上角的三个点,选择“更多工具”中的“清除浏览数据”,在弹出的窗口中,勾选“缓存的图片和文件”以及“Cookie 及其他网站数据”,然后点击“清除数据”,完成后关闭浏览器并重新打开,再次尝试访问网页。
DNS 设置异常也可能引发超时错误。我们可以尝试刷新 DNS 缓存来解决。在 Windows 系统中,按下 Win + R 键,输入“cmd”并回车打开命令提示符,在命令提示符中输入“ipconfig /flushdns”命令,然后按回车键执行,系统会提示 DNS 解析缓存已成功刷新。对于 Mac 系统,打开终端,输入“sudo killall -HUP mDNSResponder”命令,输入管理员密码后按回车键,即可完成 DNS 缓存刷新。
如果上述方法都无效,可能是浏览器扩展程序出现了冲突。禁用一些最近安装的扩展程序,观察网页是否能够正常加载。同样在 Chrome 浏览器中,点击右上角的三个点,选择“更多工具”中的“扩展程序”,在扩展程序页面中,可以将扩展程序的开关关闭,逐个排查,找到可能导致问题的扩展程序并将其卸载或禁用。
此外,还可以尝试重置浏览器设置。这会将 Chrome 浏览器恢复到其默认状态,但不会影响您的书签、密码等个人数据。在 Chrome 浏览器的设置页面中,点击“高级”,然后在“重置和清理”部分选择“将设置还原为原始默认设置”,按照提示进行操作即可。
通过以上一系列步骤,通常可以有效修复 Chrome 浏览器加载网页时的超时错误,让用户能够顺利浏览网页。如果在操作过程中遇到其他问题,也可以进一步查阅相关资料或寻求专业人士的帮助。