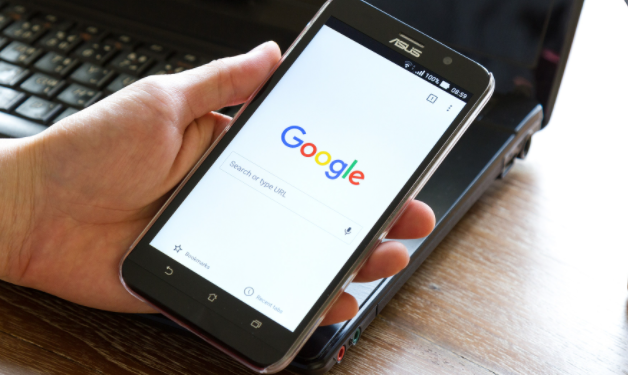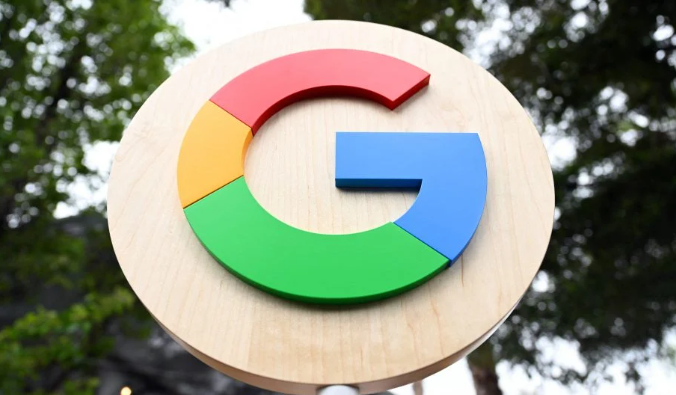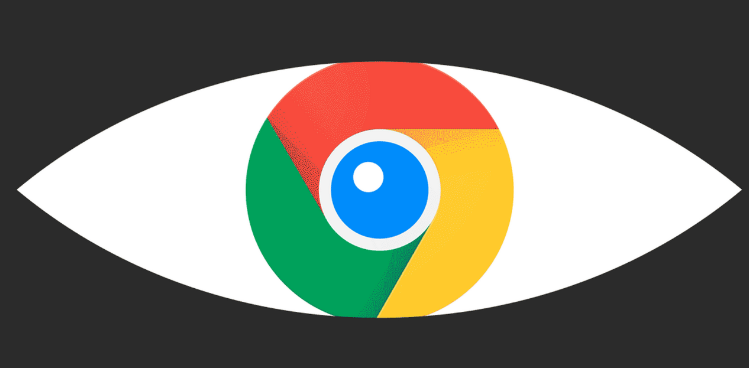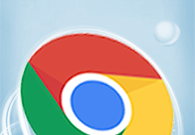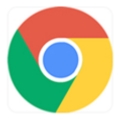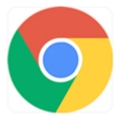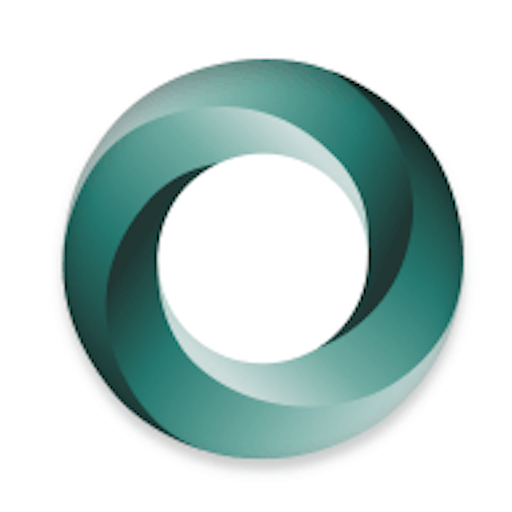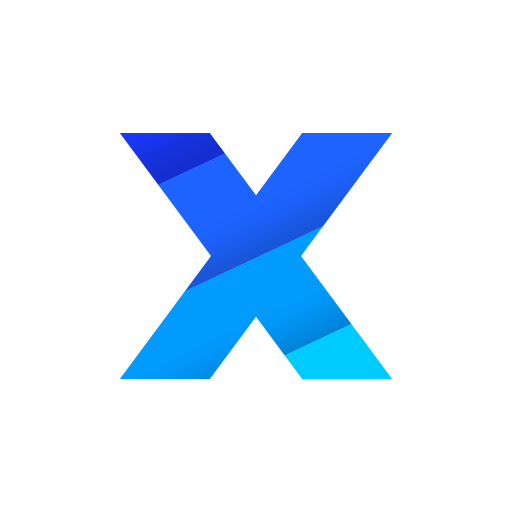详情介绍
谷歌浏览器怎么设置极速模式?谷歌浏览器的搜索速度快,运行也非常流畅,如果想体验更快的上网速度我们其实可以将谷歌浏览器设置极速模式。极速模式能让我们更快更流畅地上网,体验飞一般的网页加载速度。有需要的小伙伴快来看看下面的谷歌浏览器设置极速模式教程吧。
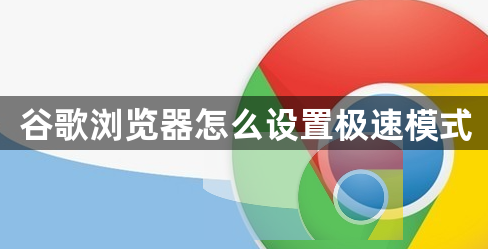
谷歌浏览器设置极速模式教程
1、们需找到电脑桌面上的谷歌浏览器图标,然后右键点击该图标,并选择“打开”来启动该软件或双击打开(如图所示)。
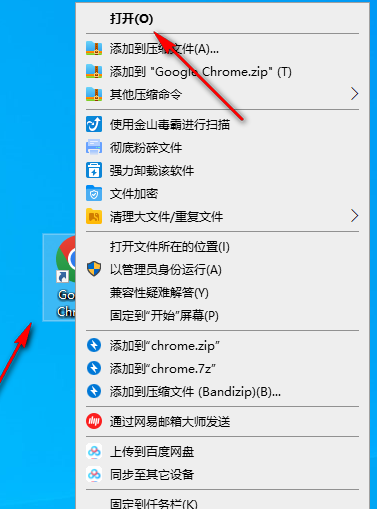
2、入到主页面之后,想要进入到设置页面中的话,那么我们需要将鼠标定位到右上角竖着显示的三个点图标位置进行点击(如图所示)。
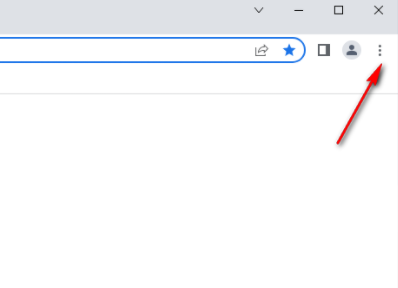
3、个时候就会在页面下方弹出一个下拉选项窗口,我们需要在该窗口中将【设置】这个选项点击进入(如图所示)。
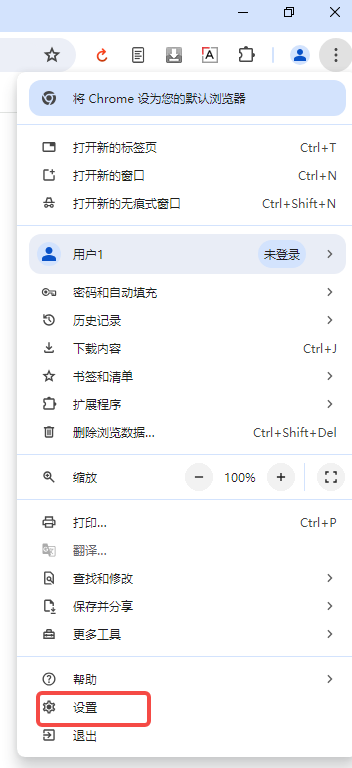
4、入到页面之后,在该页面的左侧将【高级】这个选项下的【系统】选项点击一下,即可打开右侧的设置页面(如图所示)。
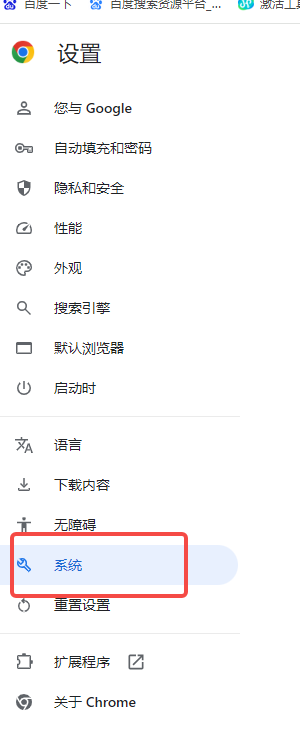
5、右侧的设置页面中,将【使用图形加速模式】这个选项点击打开即可,那么我们在下载浏览网页的时候,页面就会显示得比较高清和流畅(如图所示)。
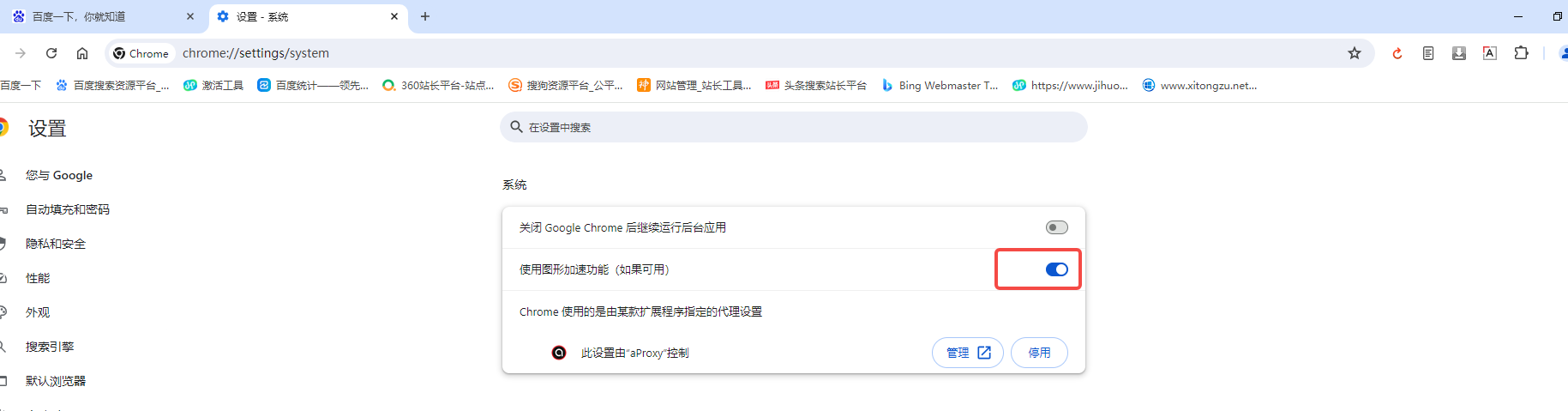
上述就是关于【谷歌浏览器怎么设置极速模式?谷歌浏览器设置极速模式教程】全部内容,更多精彩内容请关注下期分享,我们会持续为大家放送。