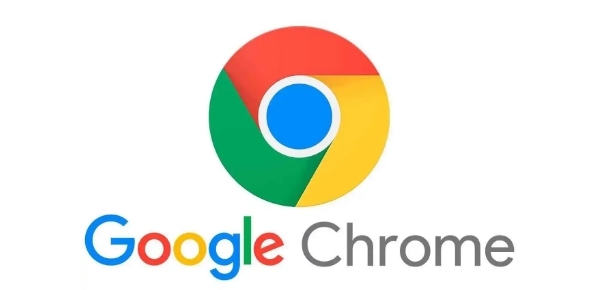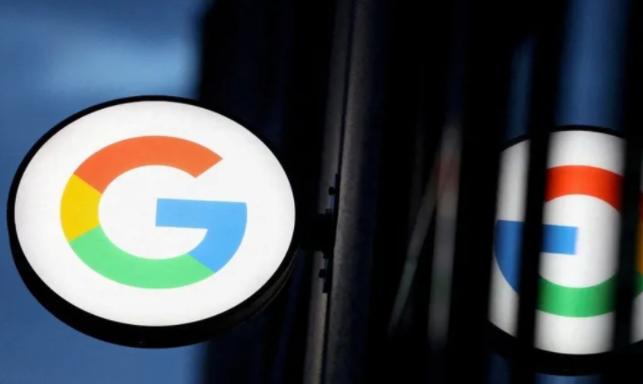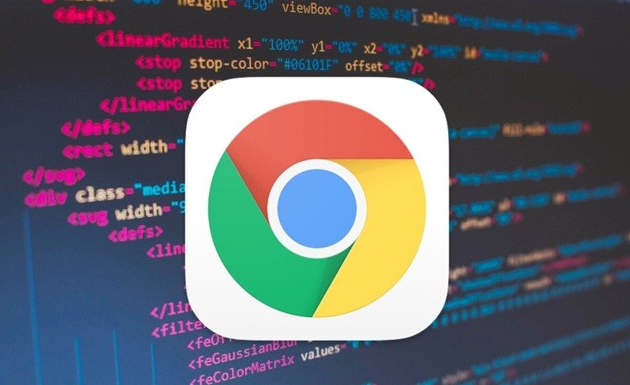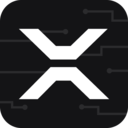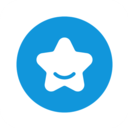详情介绍
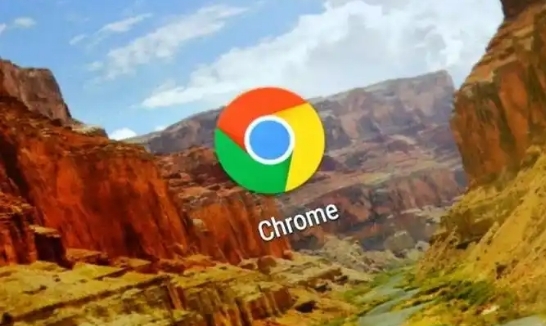
一、查看标签页历史
1. 使用快捷键:在谷歌浏览器中,按下“Ctrl + H”(Windows/Linux)或“Command + Y”(Mac)组合键,即可快速打开历史记录页面。这个页面会按照时间顺序显示你最近浏览过的网页,方便你快速定位到之前访问过的标签页。
2. 通过菜单查看:点击浏览器右上角的三个点(菜单按钮),在下拉菜单中选择“历史记录”,同样可以进入历史记录页面,查看已访问的标签页。
二、搜索特定标签页历史
1. 利用搜索框:在历史记录页面上方,有一个搜索框。你可以在其中输入关键词、网址或者标题的部分内容,然后按下回车键进行搜索。谷歌浏览器会自动筛选出与关键词相关的历史记录,帮助你快速找到特定的标签页。
2. 按时间筛选:如果记得大致的访问时间,可以使用页面上方的时间筛选功能。点击相应的时间范围,如“今天”“昨天”“本周”等,就能只显示该时间段内的标签页历史记录,缩小查找范围。
三、管理标签页历史记录
1. 删除单个标签页历史:在历史记录页面中,找到想要删除的标签页历史记录,将鼠标悬停在该记录上,会出现一个垃圾桶图标。点击垃圾桶图标,即可将该条历史记录删除。
2. 批量删除历史记录:如果你想一次性删除多个标签页历史记录,可以在历史记录页面中,按住“Ctrl”(Windows/Linux)或“Command”(Mac)键,然后用鼠标依次点击需要删除的记录,最后点击页面上方的“删除”按钮,即可完成批量删除操作。
3. 清除所有历史记录:若你希望清空整个标签页历史记录,可以在菜单中选择“更多工具” - “清除浏览数据”。在弹出的对话框中,选择要清除的内容(包括浏览历史记录),并指定时间范围(如全部),然后点击“清除数据”按钮。请注意,此操作将不可逆地删除所有历史记录,请谨慎操作。
四、设置自动清除历史记录
1. 打开隐私设置:点击浏览器右上角的菜单按钮,选择“设置”,然后在左侧栏中点击“隐私和安全”。
2. 配置自动清除规则:在“隐私和安全”页面中,向下滚动找到“清除浏览数据”部分。你可以根据自己的需求设置自动清除历史记录的时间间隔,例如每次关闭浏览器时自动清除,或者每隔一段时间自动清除一次。设置完成后,点击“确定”保存更改。
通过以上方法,你可以轻松地在谷歌浏览器中管理标签页历史,让浏览过程更加高效和有序。无论是查看、搜索还是删除历史记录,都能根据个人需求灵活操作,确保浏览器的整洁和隐私安全。