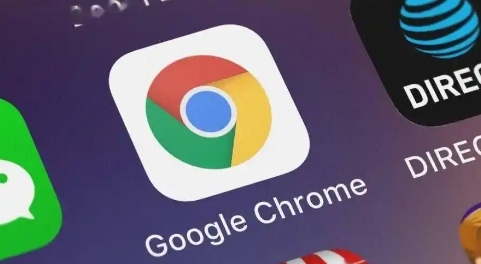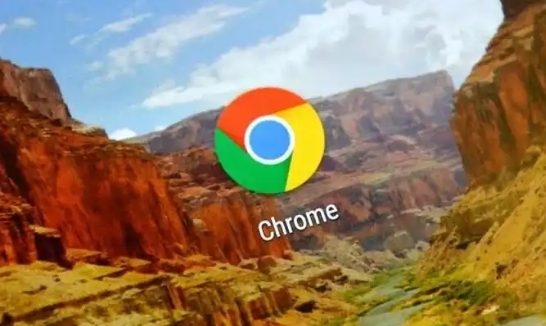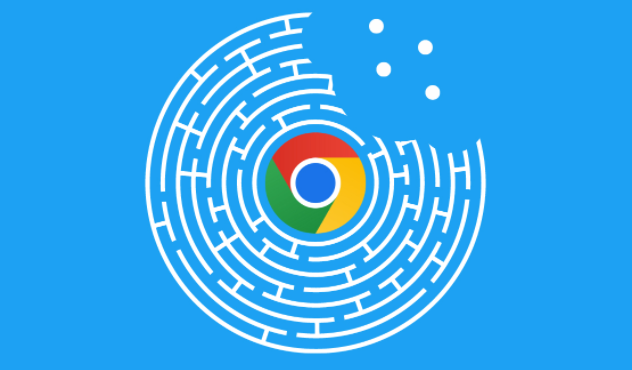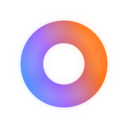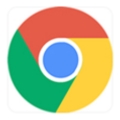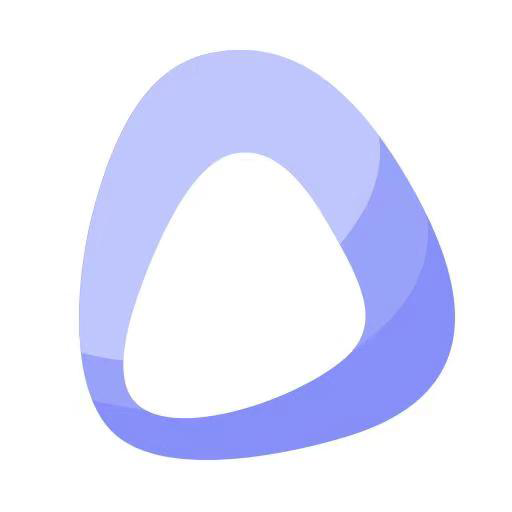详情介绍

1. 使用开发者工具分析JavaScript性能
打开开发者工具
首先,你需要打开Google Chrome的开发者工具。可以通过以下步骤完成:
1. 右键点击网页空白处,选择“检查”或“审查元素”。
2. 或者,你可以按下键盘上的`Ctrl+Shift+I`(Windows/Linux)或`Command+Option+I`(Mac)快捷键。
切换到“Performance”标签
在开发者工具窗口中,点击顶部的“Performance”标签。这个标签提供了详细的性能分析工具,可以帮助你识别和优化JavaScript渲染问题。
录制性能数据
1. 点击“Record”按钮开始录制性能数据。
2. 执行你要测试的操作,例如滚动页面、点击按钮等。
3. 操作完成后,再次点击“Record”按钮停止录制。
2. 分析性能报告
查看JavaScript分析结果
在性能报告中,你可以找到关于JavaScript执行时间的详细信息。这些信息包括每个脚本文件的解析时间、编译时间和执行时间。重点关注以下几点:
- 长时间运行的脚本:查找那些执行时间特别长的脚本,它们可能是性能瓶颈的主要来源。
- 阻塞渲染的脚本:某些脚本可能会阻塞页面的渲染过程,导致用户看到空白或不完整的内容。
使用火焰图(Flame Chart)
火焰图是一种可视化工具,用于显示各个任务在时间轴上的执行情况。通过火焰图,你可以直观地看到哪些脚本消耗了最多的时间,并进一步分析其原因。
3. 优化JavaScript代码
减少脚本体积
- 压缩代码:使用工具如UglifyJS或Terser对JavaScript代码进行压缩,去除多余的空格、换行符和注释,减小文件大小。
- 合并文件:将多个小的JavaScript文件合并成一个大文件,减少HTTP请求次数,从而提高加载速度。
延迟加载非关键脚本
对于一些不是立即需要的脚本,可以采用异步加载的方式,确保它们不会阻塞页面的初次渲染。可以使用以下方法:
- `async`属性:给``标签添加`async`属性,使脚本在下载完成后立即执行,而不会阻塞页面其他部分的解析。
- `defer`属性:给``标签添加`defer`属性,确保脚本在文档解析完成后按顺序执行,但不会阻塞HTML解析。
使用Web Workers
对于计算密集型的任务,可以考虑使用Web Workers将其移到后台线程中执行,避免阻塞主线程的UI渲染。这样即使JavaScript代码执行时间较长,也不会影响页面的交互响应。
4. 验证优化效果
重新录制性能数据
在进行上述优化后,再次使用Chrome开发者工具的性能分析功能,重复之前的步骤,录制新的性能数据。
对比前后差异
比较优化前后的性能报告,特别是关注JavaScript执行时间和页面加载时间的变化。如果优化措施有效,你应该会看到显著的性能提升。
5. 持续监控与维护
定期审查性能
网站的性能优化是一个持续的过程。随着业务的发展和技术的变化,定期审查和调整你的JavaScript代码是非常重要的。建议每隔一段时间就进行一次全面的性能审计。
利用自动化工具
借助一些自动化的性能监测工具,如Lighthouse、PageSpeed Insights等,可以更高效地发现潜在的性能问题,并及时采取措施加以解决。
通过以上步骤,你可以有效地利用Google Chrome开发者工具来分析和优化网页中的JavaScript渲染,提高页面的整体性能和用户体验。记住,良好的性能不仅能让用户满意,还能提升搜索引擎排名,为你的网站带来更多的流量。