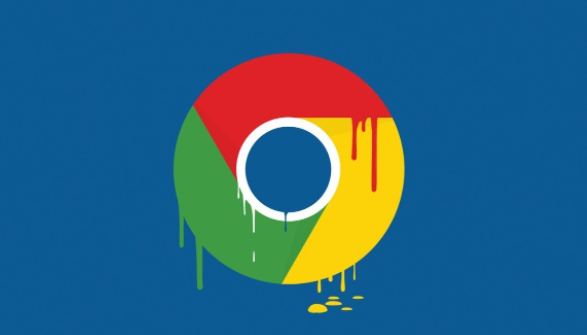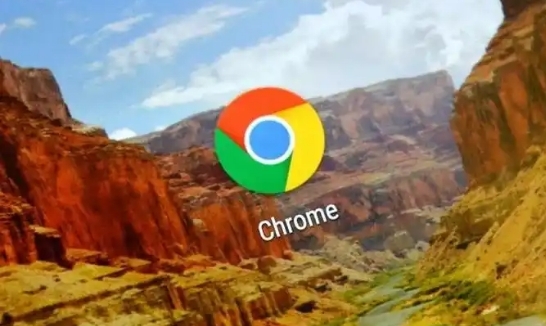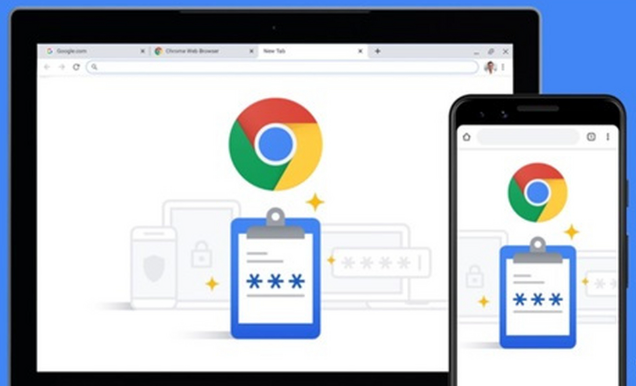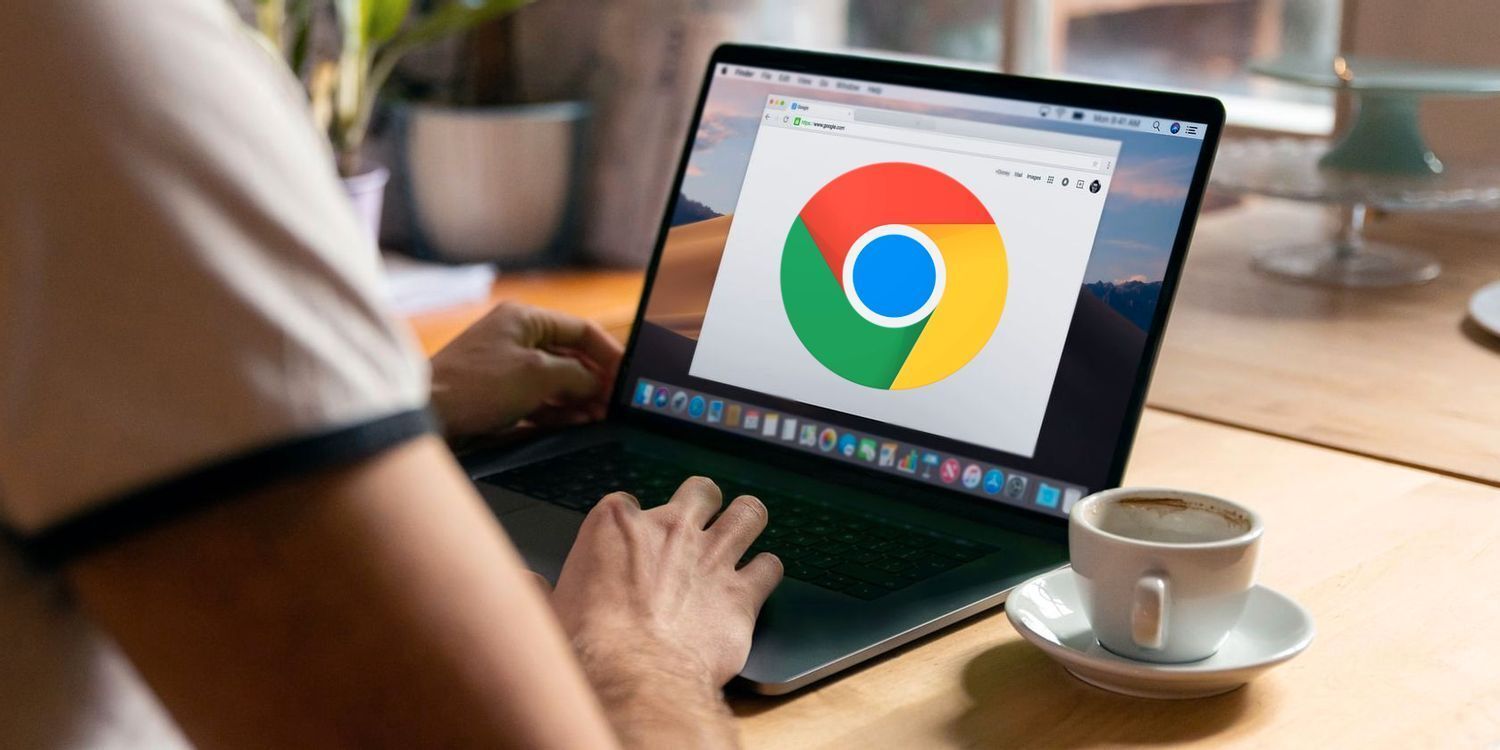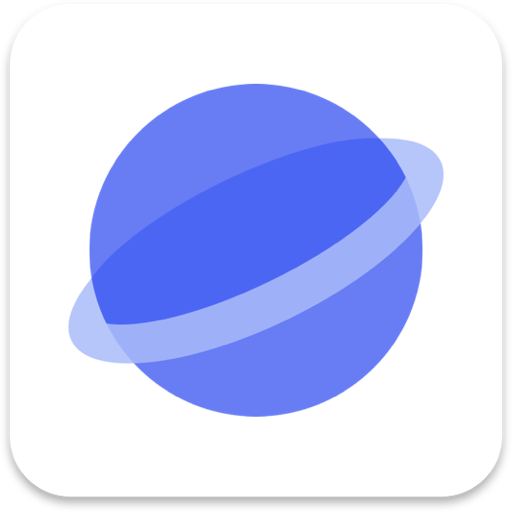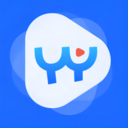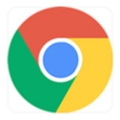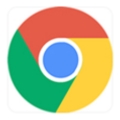详情介绍

在当今信息爆炸的时代,我们常常需要同时打开多个网页标签进行工作、学习和娱乐。然而,随着标签数量的不断增加,如何高效地管理和设置这些标签成为了一个亟待解决的问题。Google Chrome作为一款广泛使用的浏览器,提供了多种实用的功能来帮助我们更好地管理多个浏览器标签。本文将详细介绍如何在Google Chrome中管理和设置多个浏览器标签,让您的浏览体验更加流畅和便捷。
一、基本标签管理操作
1. 打开新标签
- 按下 `Ctrl + T`(Windows/Linux)或 `Command + T`(Mac)即可快速打开一个新标签页。
- 您也可以点击地址栏右侧的“+”按钮来打开新标签。
2. 切换标签
- 使用 `Ctrl + Tab`(Windows/Linux)或 `Command + Tab`(Mac)可以快速在已打开的标签之间切换。
- 如果您有多个窗口,`Ctrl + Shift + W`(Windows/Linux)或 `Command + Shift + W`(Mac)可以关闭当前活动窗口。
3. 重新排列标签
- 单击并拖动标签,可以将其移动到所需位置。释放鼠标按钮后,该标签将被放置在新的位置。
- 您还可以通过右键单击标签并选择“移动到新窗口”来创建一个新的窗口并将选定的标签移至其中。
二、高级标签管理技巧
1. 分组管理
- Chrome本身不直接支持标签分组,但您可以使用第三方扩展程序如“Tab Groups”来实现这一功能。安装完成后,您可以为不同的任务创建不同的标签组,并通过颜色编码或其他方式进行区分。
- 另一种方法是利用书签管理器。您可以为每个项目创建一个单独的书签文件夹,并在其中保存相关的链接。这样,即使标签过多,您也能快速找到所需的内容。
2. 静音特定标签
- 如果某个网页发出声音干扰了您的工作或学习,您可以右键点击该标签并选择“静音此站点”,或者直接点击地址栏左侧的声音图标来关闭音频输出。
- 对于自动播放视频的网站,您可以在设置中启用“网站设置”下的“媒体”选项卡,然后取消勾选“允许站点播放声音”复选框,从而完全禁止所有网站的自动播放功能。
3. 恢复意外关闭的标签
- 当您不小心关闭了一个重要标签时,不要惊慌。只需按下 `Ctrl + Shift + W`(Windows/Linux)或 `Command + Shift + W`(Mac),最近关闭的标签就会重新打开。
- 如果您想查看更完整的历史记录,请点击地址栏中的时钟图标,这里会列出您最近访问过的所有页面,从中选择需要恢复的项目即可。
三、个性化设置建议
1. 自定义快捷键
- 前往Chrome的“设置”菜单,选择“快捷键”,在这里您可以根据个人喜好调整各种操作的快捷键组合,使日常使用更加顺手。
2. 主题与外观
- 通过访问Chrome网上应用店,搜索并安装自己喜欢的主题插件,改变浏览器的整体风格和颜色方案,让视觉体验更加舒适。
- 同时,您还可以调整字体大小、背景图片等细节设置,打造独一无二的个性化界面。
总之,合理运用上述方法和技巧,能够有效提升您在使用Google Chrome时对多个浏览器标签的管理效率。无论是基础的操作还是进阶的功能应用,希望本文都能为您提供有价值的参考和帮助。记得定期清理无用的标签和缓存数据,保持浏览器的良好性能哦!