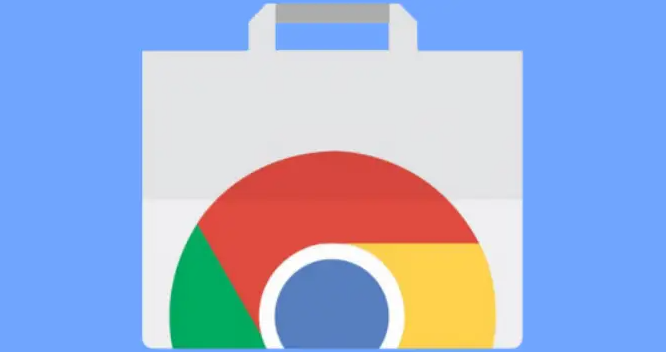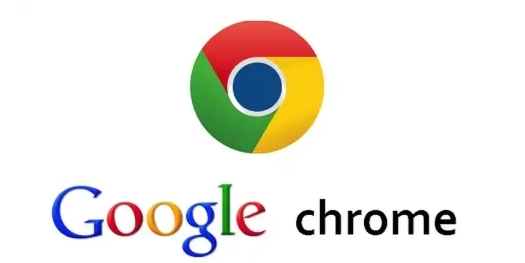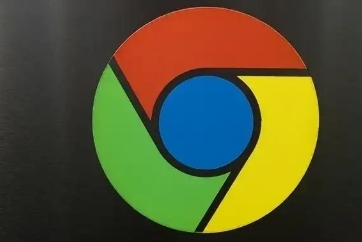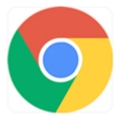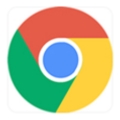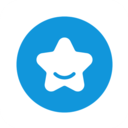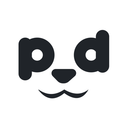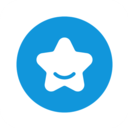详情介绍
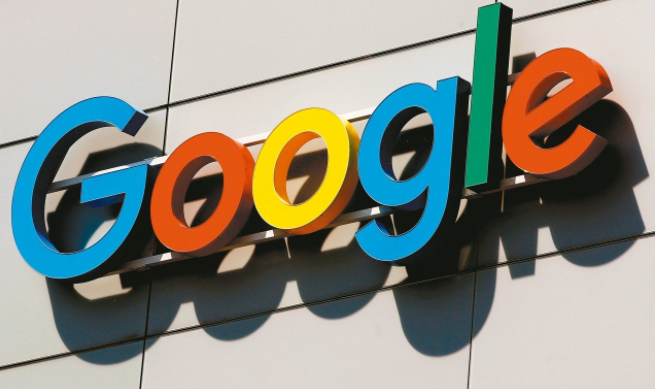
在繁忙的工作与日常浏览中,我们时常会遇到浏览器运行缓慢或卡顿的情况。为了更高效地管理浏览器性能,了解如何查看Chrome浏览器的任务管理器显得尤为重要。本文将详细介绍如何在Chrome浏览器中访问并利用任务管理器来优化您的浏览体验。
一、访问Chrome浏览器任务管理器
1. 打开Chrome浏览器:首先,确保您的计算机上已安装并打开了Chrome浏览器。这是进行后续操作的基础。
2. 进入任务管理器:在Windows系统中,您可以通过按下`Shift + Esc`键组合,或者右键点击浏览器标签栏,选择“更多工具”>“任务管理器”来快速访问。对于Mac用户,则可以通过`Command + Option + Esc`快捷键来实现。
3. 界面概览:一旦进入任务管理器,您会看到一个包含多个标签页的窗口。其中,“进程”标签页列出了当前所有正在运行的扩展程序和浏览器进程,包括它们的CPU和内存使用情况。
二、理解任务管理器中的数据
1. 进程列表:每一行代表一个独立的进程,包括其名称、类型(如“扩展程序”、“插件”等)、CPU使用率、内存占用以及特定的进程ID。通过这些信息,您可以快速识别出哪些进程消耗资源较多。
2. 资源使用情况:注意观察那些CPU或内存使用率异常高的进程,它们可能是导致浏览器卡顿的主要原因。此时,考虑关闭不必要的标签页或扩展程序以释放资源。
3. 结束进程:如果发现某个进程确实影响了浏览器性能,您可以选中该进程后点击“结束进程”按钮来手动终止它。不过,请谨慎操作,避免误杀重要系统进程。
三、利用任务管理器优化浏览器性能
1. 定期检查:养成定期查看任务管理器的习惯,特别是在感觉浏览器变慢时。这有助于及时发现并解决性能问题。
2. 管理扩展程序:过多的扩展程序会显著增加浏览器负担。通过任务管理器,您可以评估每个扩展的实际效用,并卸载那些不再需要或对性能影响较大的扩展。
3. 调整设置:根据任务管理器提供的数据,您还可以调整浏览器的设置,比如限制某些网站的后台活动,以进一步优化浏览体验。
总之,Chrome浏览器的任务管理器是一个强大的工具,它不仅能帮助您深入了解浏览器内部的运作情况,还能有效提升浏览效率。通过合理利用这一功能,您可以更加流畅地上网冲浪,享受更加愉悦的数字生活。希望本教程能为您带来实质性的帮助!