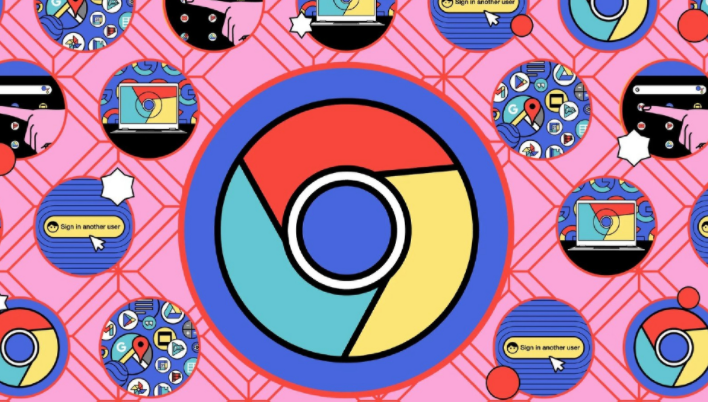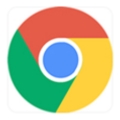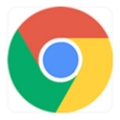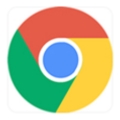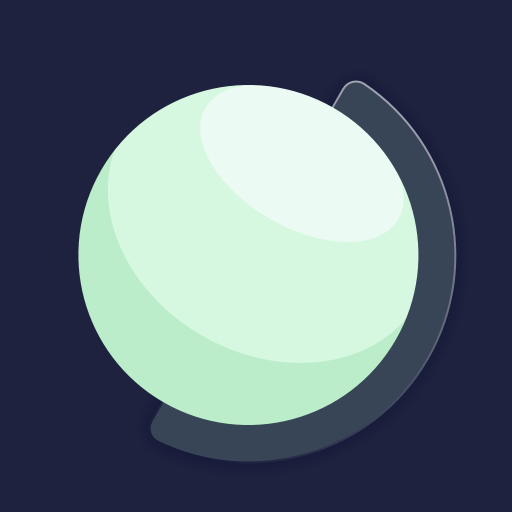详情介绍

方法一:通过历史记录恢复
1. 打开历史记录:点击Chrome浏览器右上角的“三点”菜单图标,选择“历史记录”,或者直接按下键盘上的“Ctrl+H”(Windows/Linux)或“Cmd+Y”(Mac)组合键,打开历史记录页面。
2. 查找关闭的标签页:在历史记录页面中,你可以看到最近访问过的所有网页列表。通过滚动或搜索功能,找到你想要恢复的已关闭标签页对应的网页记录。
3. 恢复标签页:找到目标网页后,点击该网页条目右侧的“恢复”按钮(通常是一个箭头图标),即可在当前窗口或新标签页中重新打开该网页。
方法二:使用键盘快捷键恢复
如果你刚刚关闭了标签页,还可以尝试使用键盘快捷键来快速恢复。按下“Ctrl+Shift+W”(Windows/Linux)或“Cmd+Shift+W”(Mac)组合键,Chrome浏览器将会自动重新打开刚刚关闭的标签页。这种方法适用于误关闭标签页后立即想要恢复的情况,操作简便快捷。
方法三:通过任务管理器恢复
如果在上述方法都无法恢复的情况下,可以尝试通过任务管理器来恢复。按下“Shift+Esc”组合键打开任务管理器,在“进程”选项卡中找到“Google Chrome”进程,右键点击并选择“结束任务”。然后重新启动Chrome浏览器,系统可能会提示你是否要恢复之前未保存的标签页,选择“恢复”即可。
注意事项
- 及时恢复:为了确保能够成功恢复关闭的标签页,建议在发现误关闭后尽快进行恢复操作,避免因时间过长导致相关数据被覆盖或丢失。
- 定期清理历史记录:虽然历史记录可以帮助我们恢复关闭的标签页,但过多的历史记录也会占用浏览器资源,影响浏览速度。因此,建议定期清理不必要的历史记录,保持浏览器的良好性能。
通过以上几种方法,你可以轻松在Chrome浏览器中恢复关闭的标签页。无论是通过历史记录、键盘快捷键还是任务管理器,都能帮助你快速找回误关闭的内容,提高工作和学习效率。希望本文对你有所帮助!