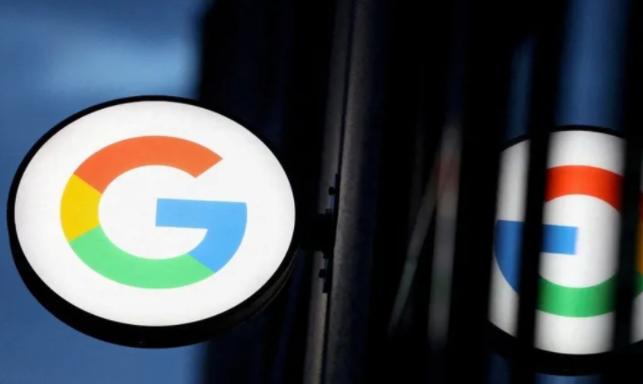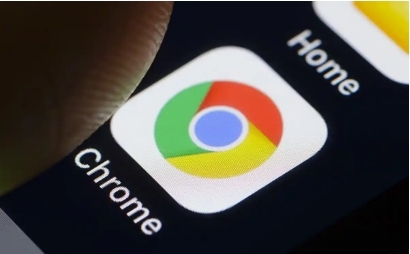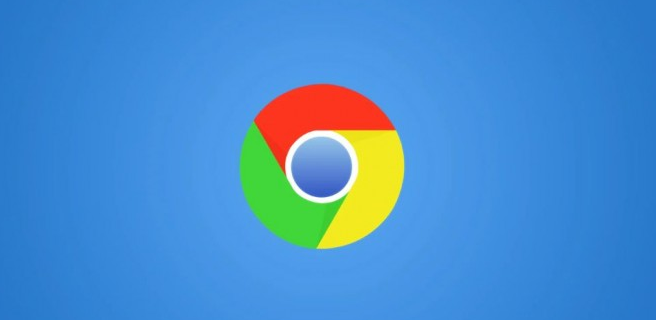详情介绍
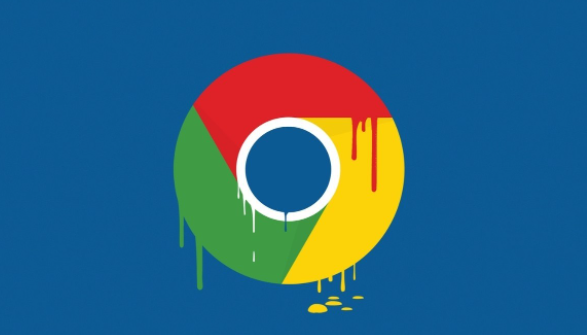
一、理解浏览器缓存
浏览器缓存是存储在本地计算机上的网页元素副本,如图像、脚本、样式表等。当用户再次访问相同网站时,浏览器可以直接从缓存中加载这些元素,而无需重新从服务器下载,从而加快页面加载速度。但缓存过多或过时也可能导致问题,如显示旧版内容或占用过多磁盘空间。
二、查看Chrome浏览器缓存
要查看Chrome浏览器的缓存,可以按照以下步骤操作:
1. 打开Chrome浏览器,点击右上角的菜单按钮(三条横线图标)。
2. 选择“更多工具” > “开发者工具”(或直接按下Ctrl+Shift+I快捷键)。
3. 在开发者工具窗口中,切换到“网络”标签。
4. 点击左上角的“缓存”单选框,使其处于选中状态。此时,所有缓存资源都会在左侧列表中显示。
三、清除Chrome浏览器缓存
定期清除缓存可以释放磁盘空间并解决某些浏览问题。以下是清除Chrome浏览器缓存的步骤:
1. 同样打开Chrome浏览器,并进入设置页面(点击右上角的菜单按钮,选择“设置”)。
2. 在设置页面中,滚动到底部,点击“高级” > “隐私与安全” > “清除浏览数据”。
3. 在弹出的对话框中,选择要清除的内容类型(包括缓存图片和文件),然后点击“清除数据”按钮。
四、管理特定网站的缓存
有时,我们可能只想清除某个特定网站的缓存,而不是全部缓存。这时,可以通过以下方式实现:
1. 打开Chrome浏览器,进入需要管理缓存的网站。
2. 按下Ctrl+Shift+Del快捷键(Windows)或Command+Shift+Del(Mac)打开“清除浏览数据”对话框。
3. 在对话框中,勾选“缓存的图片和文件”,并取消其他选项的勾选。
4. 点击“清除数据”按钮,即可仅清除该网站的缓存。
五、利用缓存提升浏览体验
虽然清除缓存可以解决一些问题,但合理利用缓存也能显著提升浏览体验。例如,当用户频繁访问某个网站时,浏览器可以自动缓存该网站的常用资源,减少后续访问时的加载时间。此外,一些网站还提供了PWA(渐进式Web应用)技术,允许用户将网站安装到本地,实现类似原生应用的体验。
六、注意事项
- 清除缓存后,用户可能需要重新登录到某些网站,因为缓存中可能保存了登录凭证等信息。
- 如果遇到无法解释的浏览问题,尝试清除缓存可能有助于解决问题。
- 对于使用公共电脑或共享设备的情况,定期清除缓存可以保护个人隐私。
通过掌握上述Chrome浏览器的缓存管理技巧,用户可以更加灵活地控制浏览器缓存,享受更快速、更安全的浏览体验。无论是日常使用还是遇到具体问题,合理的缓存管理都是提升网络浏览效率的关键所在。