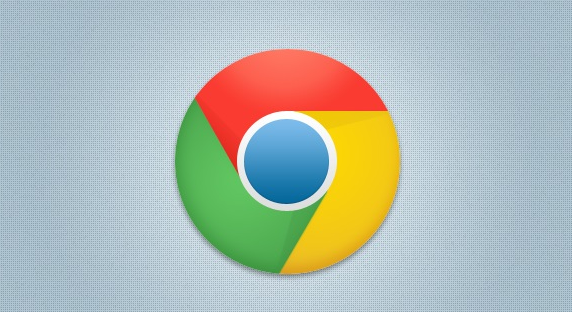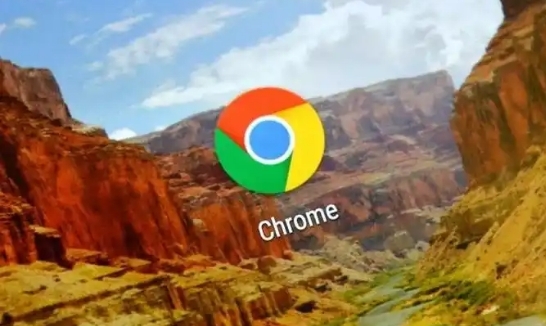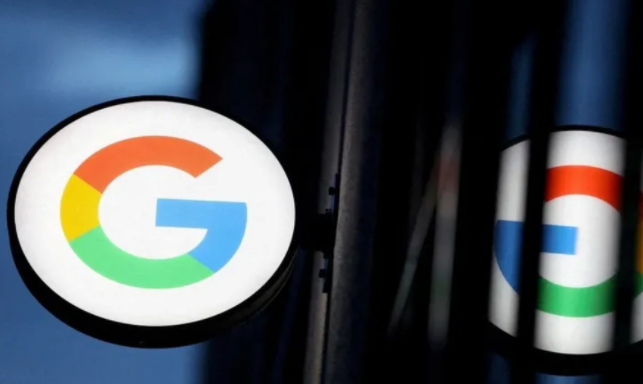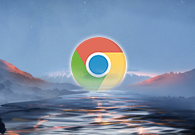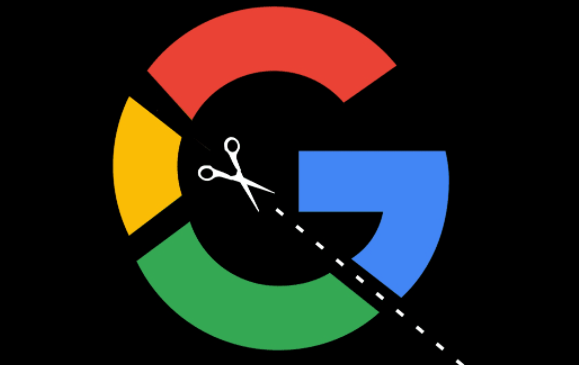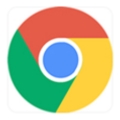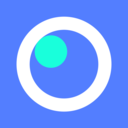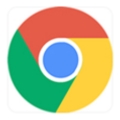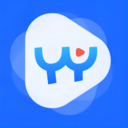详情介绍

一、查看下载记录
1. 打开下载页面
- 启动谷歌浏览器,在浏览器窗口的右上角,点击三点菜单图标(即更多选项图标),在下拉菜单中选择“下载”。此时,浏览器会切换到下载页面,显示当前的下载任务以及历史下载记录。
2. 了解下载记录信息
- 在下载页面中,您可以看到每个下载任务的相关信息,包括文件名、文件大小、下载进度、下载速度以及下载完成的时间等。通过这些信息,您可以快速了解每个文件的下载情况。
二、清除下载记录
1. 单个删除
- 如果只想删除某个特定的下载记录,可以在下载页面中找到对应的下载任务,点击该任务右侧的三个点图标,在弹出的菜单中选择“删除”。这样,该下载记录将被从列表中移除。
2. 批量删除
- 若要一次性清除多个或所有下载记录,可以在下载页面点击右上角的“清除所有下载记录”按钮。系统会提示您确认是否要清除所有记录,点击“确定”即可完成操作。
三、导出下载记录
1. 找到导出选项
- 在下载页面中,点击右上角的三个点图标,选择“另存为”,在弹出的保存对话框中,选择合适的保存位置和文件名,然后点击“保存”。这样,当前的所有下载记录将以HTML文件的形式保存到指定的位置。
2. 查看导出的记录
- 找到保存的HTML文件,用浏览器打开它,您就可以查看导出的下载记录了。导出的记录包含了文件名、下载时间、文件大小等信息,方便您进行备份或在其他设备上查看。
四、设置下载记录相关选项
1. 更改下载位置
- 如果您希望更改文件的默认下载位置,可以点击浏览器右上角的三个点图标,选择“设置”。在设置页面中,找到“高级”选项,展开后点击“下载内容”。在这里,您可以通过点击“更改”按钮来选择新的下载文件夹位置。
2. 启用或禁用下载自动打开功能
- 在下载页面中,点击右上角的三个点图标,选择“设置”。在设置页面中,找到“高级”选项,展开后点击“下载内容”。在这里,您可以勾选或取消勾选“下载完成后自动打开文件”选项,根据个人需求来决定是否启用该功能。
通过以上介绍,您可以轻松地在谷歌浏览器中管理下载记录,无论是查看、清除、导出还是设置相关选项,都能让您的下载文件管理更加高效有序。希望本文对您有所帮助,如果您还有其他问题,欢迎随时提问。