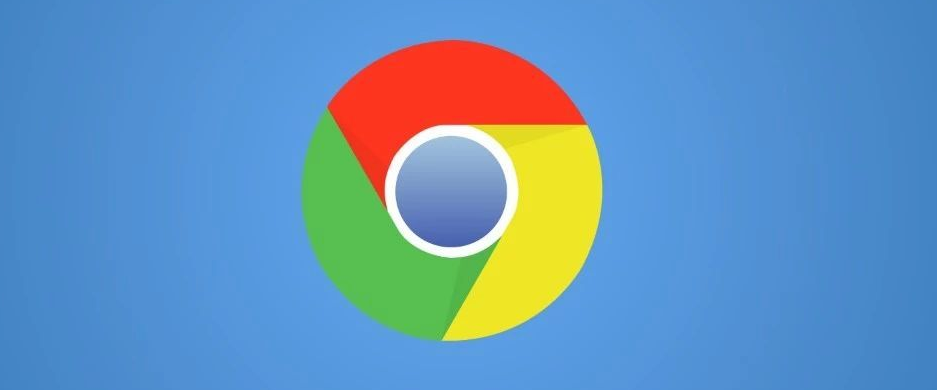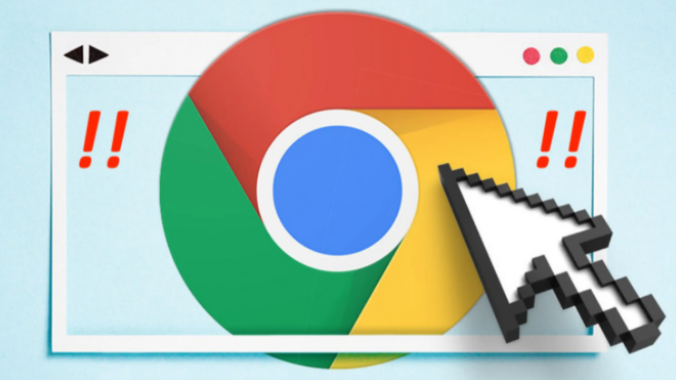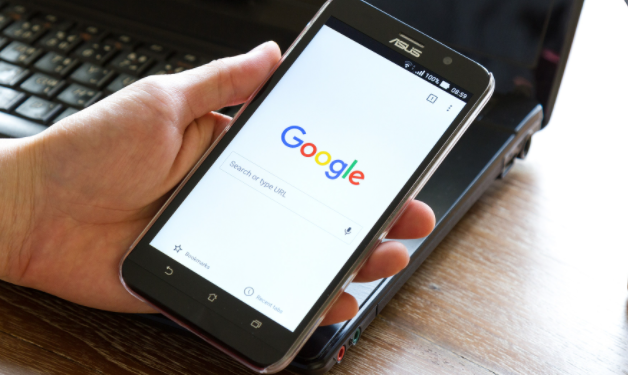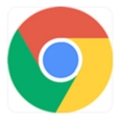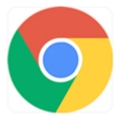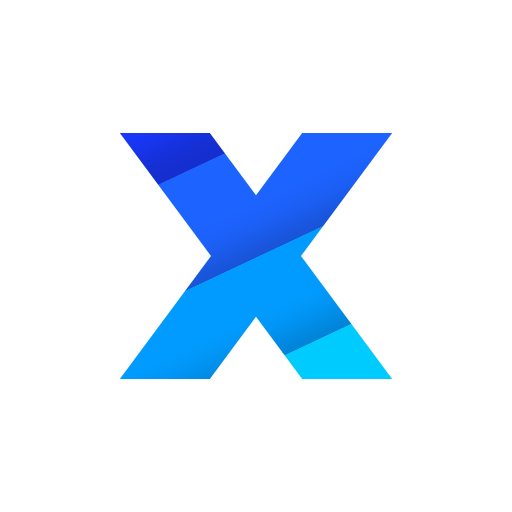为了帮助您管理Chrome浏览器中的密码,我将为您撰写一篇详尽的教程。这篇教程将涵盖从启用密码保存功能到查看、编辑和删除已保存密码的全过程,以及如何通过第三方扩展工具进一步增强密码管理的安全性。以下是详细内容:

一、启用Chrome密码保存功能
1.激活“提示保存密码”功能
-打开Chrome浏览器,点击右上角的菜单按钮(三个垂直排列的点)。
-在弹出的菜单中,选择“设置”。
-在设置页面左侧栏中,点击“自动填充”,然后选择“密码”。
-找到“提示保存密码”选项,确保其开关处于开启状态。

2.登录网站时保存密码
-当您首次登录某个网站时,Chrome会询问是否要保存该网站的密码。
-点击“保存”,即可将用户名和密码添加到您的Chrome密码管理器中。
3.手动添加密码
-如果您之前没有保存某个网站的密码,或者需要更新现有密码,可以手动添加。
-在Chrome设置页面的“密码”部分,点击“添加”,输入网站名称、用户名和密码。
二、查看和管理已保存的密码
1.查看保存的密码
-在Chrome浏览器中,再次进入“设置-自动填充-密码”。
-您将看到一个列表,显示所有已保存的用户名和密码。
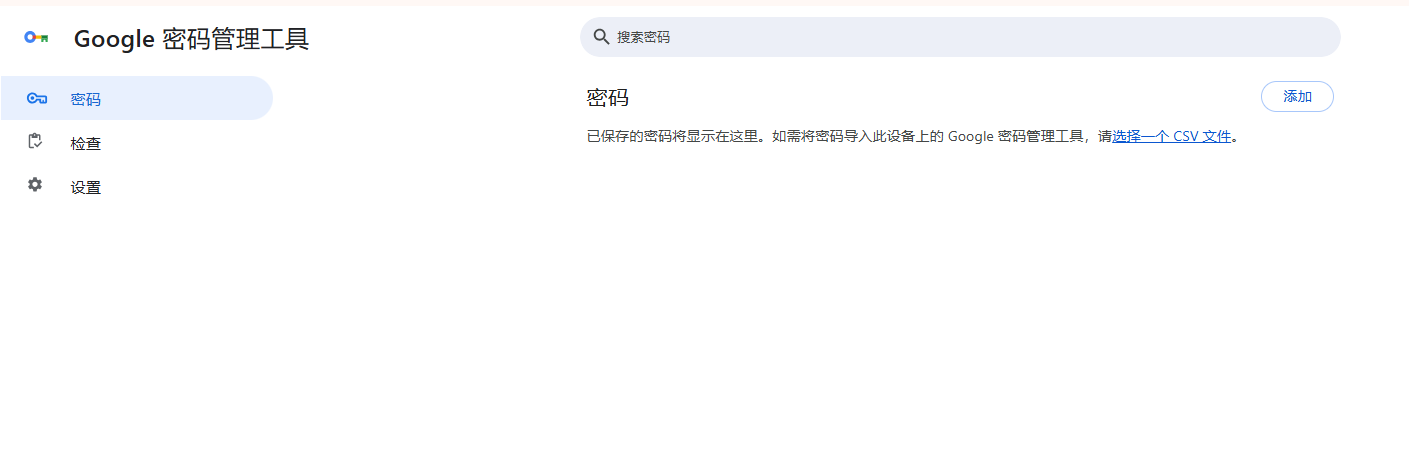
2.显示密码明文
-对于每个保存的密码条目,点击右侧的眼睛图标以显示密码。
-系统可能会要求您输入Windows账户密码或使用其他身份验证方式来确认操作。
3.编辑或删除密码
-如果您需要更改已保存的密码,点击对应条目右侧的三个垂直点图标,选择“编辑”,然后输入新密码。
-若要删除某个密码条目,点击垃圾桶图标即可。
三、使用第三方扩展增强密码管理
虽然Chrome内置了基本的密码管理功能,但第三方扩展提供了更多高级特性,如跨平台同步、更强的加密措施等。以下是一些推荐的扩展:
1.LastPass
-LastPass是一款功能强大的密码管理器,支持自动填充、生成强密码、跨设备同步等功能。
-它还可以检测弱密码和重复使用的密码,提高账户安全性。
2.1Password
-1Password同样是一款流行的密码管理器,提供类似LastPass的功能。
-它有一个易于使用的界面,并支持多种操作系统和设备。
3.Dashlane
-Dashlane是一款全面的密码管理解决方案,除了基本的密码存储和自动填充功能外,还提供了黑暗网络监控等安全功能。
-它可以帮助用户监控他们的个人信息是否出现在数据泄露事件中。
总之,通过上述步骤和工具,您可以有效地管理Chrome浏览器中的密码,确保您的在线账户既方便又安全。定期检查和更新您的密码是一个好习惯,可以帮助防止未经授权的访问。