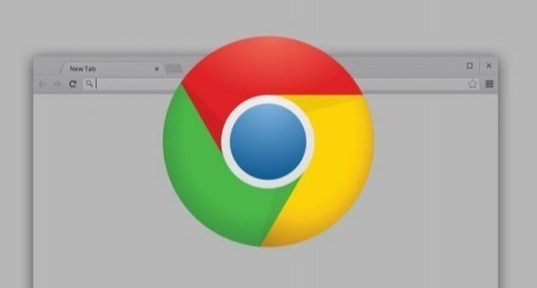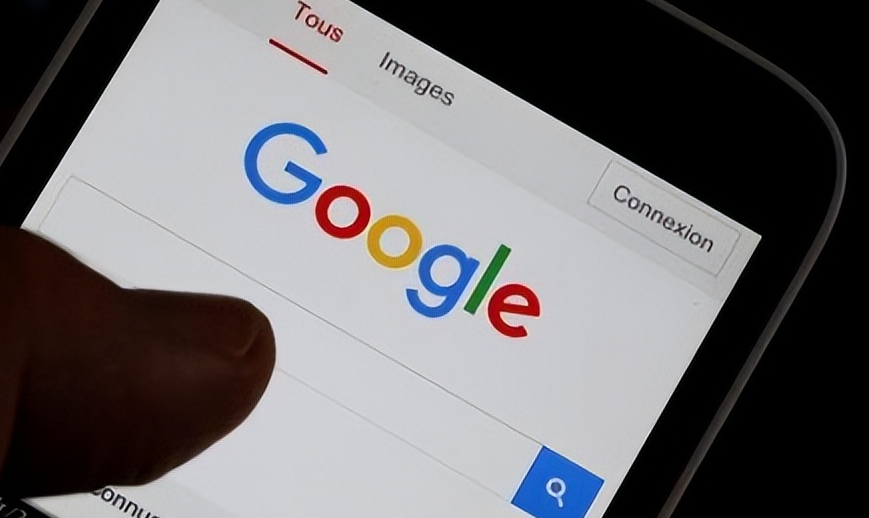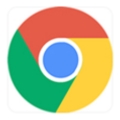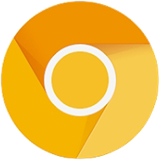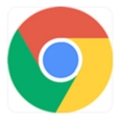详情介绍

一、熟悉Chrome调试工具界面
打开Chrome浏览器,按下F12键或者右键选择“检查”,即可进入调试工具界面。其主要由Elements(元素)、Console(控制台)、Sources(源代码)、Network(网络)、Performance(性能)、Application(应用)等几个面板组成。对于性能调试,重点会放在Performance和Network面板。
二、使用Network面板分析资源加载情况
1. 开启网络记录:在Network面板中,确保“Preserve log”选项被勾选,这样页面重新加载时不会丢失之前的请求记录。然后刷新页面,Network面板会开始记录所有资源的请求信息,包括脚本、样式表、图片、字体等各类文件。
2. 筛选关键资源:根据资源类型、状态码、大小等条件进行筛选,重点关注那些加载时间较长、状态码异常(如404、500等)或者体积过大的资源。例如,如果某个图片文件加载时间过长,可能是图片分辨率过高或者服务器响应缓慢,可以考虑对图片进行压缩或者更换图片存储服务器。
3. 查看请求详情:点击具体的资源请求,在右侧详细信息栏中可以查看该请求的Headers(请求头)、Response(响应内容)、Timing(请求耗时)等详细数据。通过分析这些信息,能找出是DNS解析耗时、TCP连接建立缓慢还是服务器处理时间长等问题导致的性能瓶颈。比如,若DNS解析时间过长,可以尝试更换DNS服务器或者优化域名解析配置。
三、借助Performance面板剖析页面渲染性能
1. 录制性能日志:点击Performance面板左上角的“Record”按钮,然后进行页面操作,如点击、滚动、输入等,模拟用户的真实交互行为。操作完成后,再次点击“Record”按钮停止录制,此时面板会生成一条包含页面整个生命周期内各种性能指标的时间轴。
2. 分析关键指标:重点关注First Contentful Paint(首次内容绘制)、Largest Contentful Paint(最大内容绘制)、Speed Index(速度指数)等指标。FCFP反映了浏览器从加载页面到渲染出任何文本、图像等内容的时间,如果这个时间过长,可能是HTML结构复杂或者CSS阻塞渲染导致;LCP则聚焦于页面中最大的元素何时绘制完成,它直接影响用户的视觉感知,可通过懒加载、优化图片等手段改进;Speed Index综合考量了页面的加载速度和交互性,数值越低越好。
3. 识别性能瓶颈点:通过观察时间轴上的不同颜色块,蓝色代表脚本执行时间,紫色代表样式计算时间,绿色代表绘制时间等。如果某一阶段出现较长的色块,就意味着存在性能瓶颈。例如,若脚本执行时间过长,可能是代码逻辑复杂或者存在死循环,需要对JavaScript代码进行优化,如减少不必要的计算、合理使用异步编程等。
四、结合Console面板排查错误与警告
在调试过程中,不要忽视Console面板中的信息。许多性能问题可能源于JavaScript代码中的错误或潜在风险。例如,内存泄漏会导致浏览器占用过多内存,进而影响性能。通过在Console面板中输入相关命令,如`performance.memory`,可以监测内存使用情况,发现异常增长及时排查原因。同时,一些语法错误、未捕获的异常也会在Console中显示,修复这些问题有助于提升页面的整体稳定性和性能表现。
总之,Chrome浏览器调试工具为解决网页性能瓶颈提供了全面且深入的手段。开发者只有熟练掌握各个面板的功能与用法,仔细分析各项数据指标,才能精准定位问题根源,并采取有效的优化措施,让网页在性能上实现质的飞跃,为用户带来更流畅、高效的浏览体验。