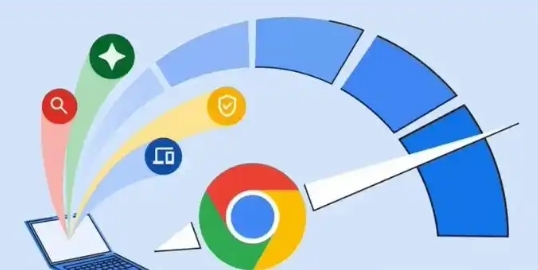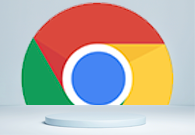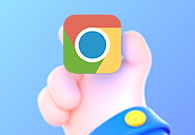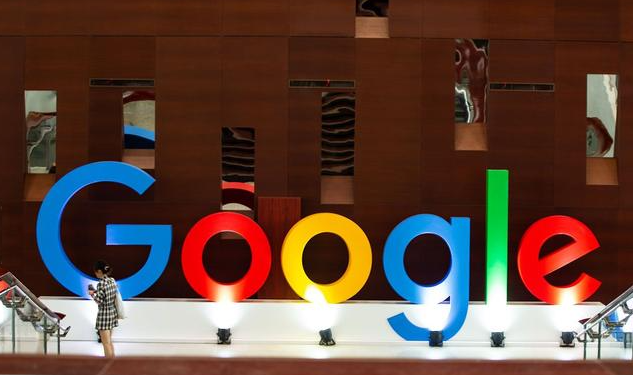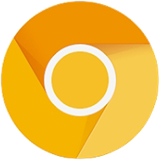详情介绍
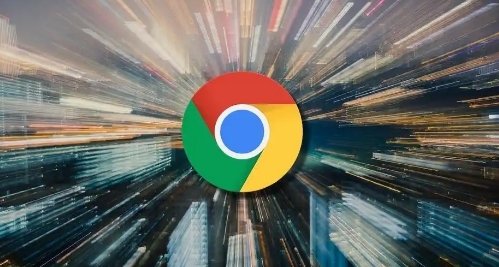
在浏览器的使用过程中,我们可能会安装各种各样的扩展程序来增强功能和提升使用体验。有时候,我们需要对这些已安装的扩展进行备份、整理或者迁移到其他设备上,这时就需要导出所有扩展的列表。下面将详细介绍在 Google Chrome 中如何导出所有扩展的列表。
首先,打开 Google Chrome 浏览器。在浏览器的右上角,点击菜单按钮(通常是一个竖着的三个点的图标),在下拉菜单中选择“更多工具”,然后从子菜单中点击“扩展程序”。这将打开一个新的页面,显示当前已安装的所有扩展程序。
在这个“扩展程序”页面中,可以看到每个扩展的名称、版本号、启用/禁用状态等信息。为了导出这些扩展的列表,需要进一步操作。点击右上角的“开发者模式”开关,将其打开。这一步是必要的,因为只有开启开发者模式后,才能获取更详细的扩展信息并进行相关操作。
接着,在“扩展程序”页面的右上角,会出现一个新的“设置”按钮(齿轮图标)。点击这个按钮,会弹出一个下拉菜单,从中选择“导出扩展程序”。系统会提示选择要导出的文件格式,一般可以选择常见的 JSON 格式,这种格式便于阅读和编辑,同时也能很好地保存扩展的各种信息。
在选择好文件格式后,Chrome 会自动生成一个包含所有已安装扩展详细信息的文件,并提示你选择保存位置。选择合适的文件夹保存该文件,等待导出过程完成即可。
这样,就成功导出了 Google Chrome 中所有扩展的列表。这个列表文件可以在需要的时候打开查看,了解每个扩展的具体信息。如果以后需要重新安装这些扩展,可以根据列表中的相关信息,从 Chrome 网上应用店或者其他可靠来源进行下载和安装。
需要注意的是,导出的扩展列表只是一个记录文件,并不包括实际的扩展程序安装包。如果在其他设备上想要恢复这些扩展,仍然需要从官方渠道重新下载对应的扩展程序并进行安装。另外,随着 Chrome 版本的更新,上述操作步骤可能会有一些细微的变化,但总体来说大同小异,只要找到“扩展程序”页面并按照类似的流程操作即可。
通过以上步骤,就可以轻松地在 Google Chrome 中导出所有扩展的列表,方便对扩展进行管理和备份,确保在不同设备或情况下都能快速获取和使用自己需要的扩展程序,提升浏览器的使用效率和个性化程度。
总之,掌握这一方法对于经常使用 Chrome 浏览器并安装多个扩展的用户来说非常实用,能够更好地管理自己的浏览器扩展资源,保障数字生活的便利性和高效性。希望这篇教程能够帮助到你,让你在使用 Google Chrome 时更加得心应手。