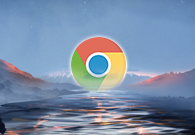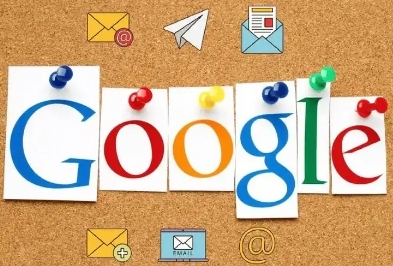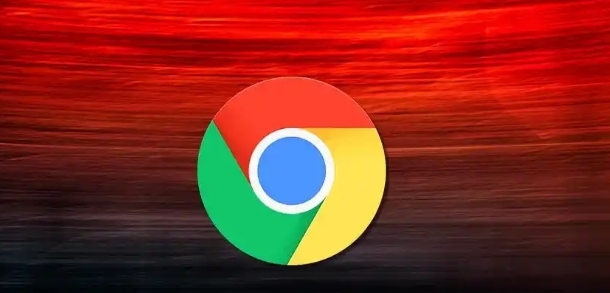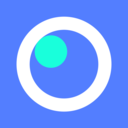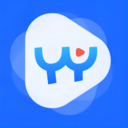详情介绍
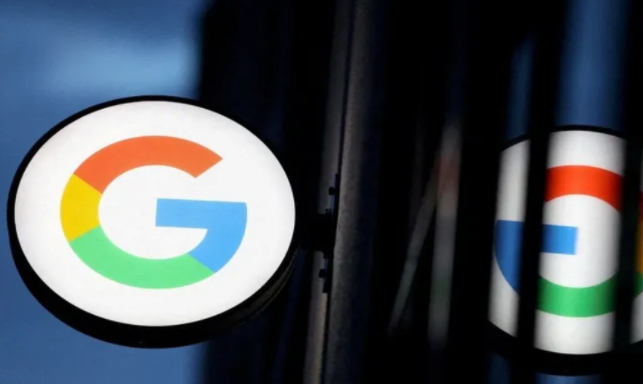
在浏览网页时,Chrome 浏览器的标签页有时会出现无响应的状况,这着实令人困扰。别担心,下面将为你详细介绍多种有效解决 Chrome 标签页无响应问题的方法,让你轻松摆脱这一烦恼。
一、检查网络连接
首先,确保你的网络连接稳定且正常。可以尝试打开其他网页或应用,查看是否存在网络延迟或中断的情况。如果网络有问题,切换到稳定的网络环境后,重新加载 Chrome 标签页,看是否能恢复正常响应。例如,从 Wi-Fi 切换到移动数据网络,或者反之,观察页面是否能够顺利加载和操作。
二、关闭并重新打开标签页
这是最简单直接的方法之一。当遇到标签页无响应时,右键点击该标签页,选择“关闭标签页”,然后通过点击已保存的书签、历史记录链接或者再次输入网址的方式重新打开该网页。很多时候,网页可能只是暂时出现卡顿,重新加载后就能正常使用了。
三、清除浏览器缓存和 Cookie
过多的缓存和 Cookie 可能会导致浏览器性能下降,进而引发标签页无响应的问题。以下是清除步骤:
1. 打开 Chrome 浏览器,点击右上角的菜单按钮(三个竖点),选择“更多工具” - “清除浏览数据”。
2. 在弹出的窗口中,选择要清除的内容,通常建议选择“所有时间”范围,勾选“缓存的图片和文件”“Cookie 及其他网站数据”等选项,然后点击“清除数据”按钮。清除完成后,重新启动浏览器,再次访问之前无响应的标签页,查看问题是否得到解决。
四、更新 Chrome 浏览器
旧版本的 Chrome 可能存在一些兼容性问题或漏洞,导致标签页无响应。及时更新浏览器可以修复这些问题。
1. 同样点击右上角的菜单按钮,选择“帮助” - “关于 Google Chrome”。
2. 浏览器会自动检查更新并下载安装最新版本。安装完成后,重启浏览器,尝试再次打开标签页,看看是否还会出现无响应的情况。
五、禁用不必要的扩展程序
某些浏览器扩展程序可能会干扰网页的正常加载和运行,从而造成标签页无响应。我们可以逐一禁用扩展程序来确定是否是它们的问题。
1. 点击菜单按钮,选择“更多工具” - “扩展程序”。
2. 在扩展程序页面中,逐个禁用已安装的扩展程序,然后刷新无响应的标签页,观察是否恢复正常。如果发现某个扩展程序禁用后标签页能够正常响应,那么可能就是该扩展程序与当前网页存在冲突,你可以考虑卸载或寻找替代的扩展程序。
六、结束相关进程
有时候,Chrome 的某些进程可能会出现异常,影响标签页的响应速度。我们可以通过任务管理器来结束这些异常进程。
1. 同时按下“Ctrl + Shift + Esc”组合键打开任务管理器。
2. 在“进程”选项卡中找到所有与 Chrome 相关的进程,右键点击每个进程,选择“结束任务”。然后重新启动 Chrome 浏览器,再次打开标签页进行测试。
七、重置浏览器设置
如果以上方法都无法解决问题,可以考虑重置 Chrome 浏览器设置,但请注意这将删除所有浏览数据,如书签、密码、历史记录等,所以请提前做好备份。
1. 打开 Chrome 浏览器,点击右上角的菜单按钮,选择“设置”。
2. 在设置页面中,滚动到底部,点击“高级” - “重置和清理” - “将设置还原为其原始默认值”。
3. 按照提示操作完成重置过程后,重新登录账号并导入之前备份的数据,再尝试访问网页标签页。
通过以上这些方法,相信大部分 Chrome 标签页无响应的问题都能够得到妥善解决。如果在尝试了所有方法后仍然无法解决问题,可能是网页本身存在问题,你可以联系网站管理员反馈情况,以便他们尽快修复网页故障。希望这些方法能帮助你畅享流畅的网页浏览体验!