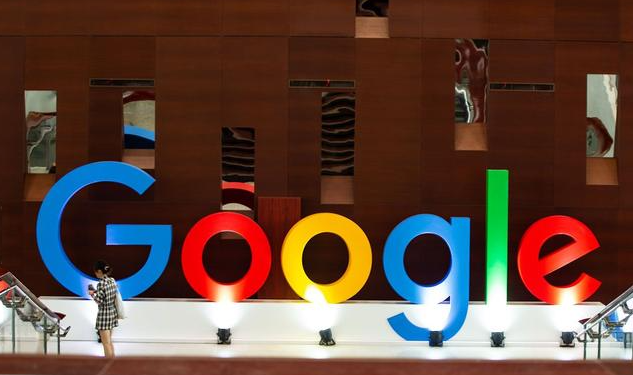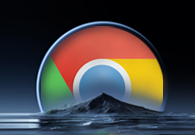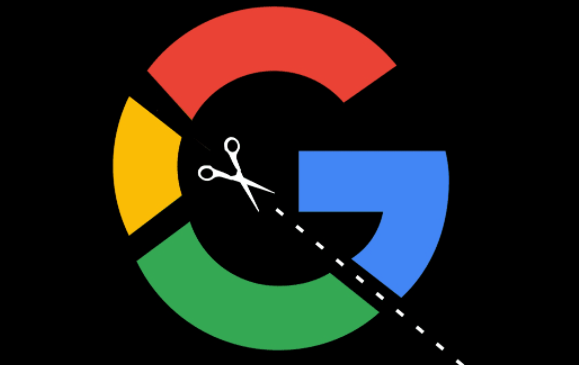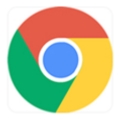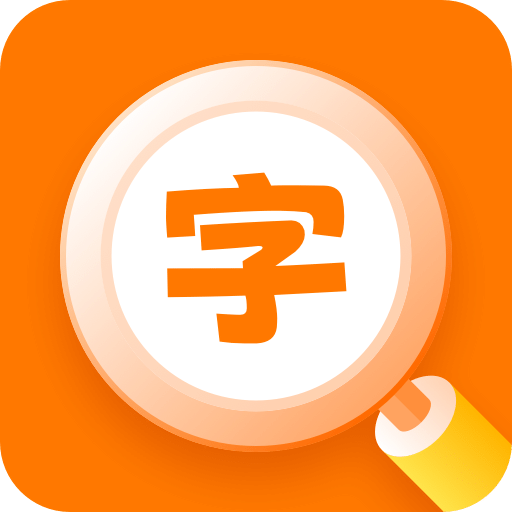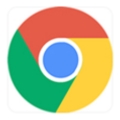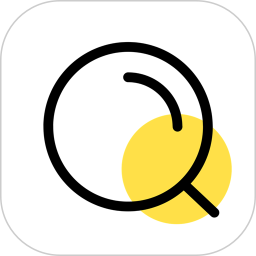详情介绍
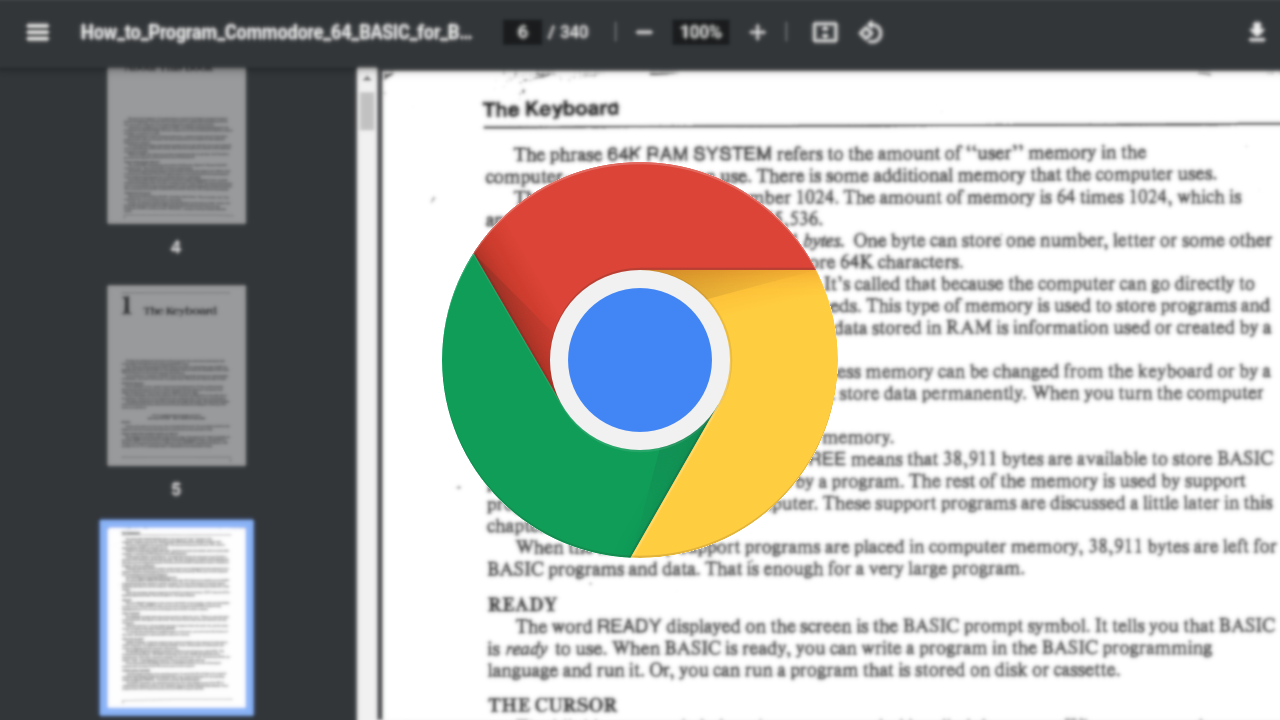
在日常浏览网页时,我们经常需要填写各种表单,如登录信息、收货地址等。为了提高这一过程的效率,Chrome浏览器提供了智能填写功能,可以自动填充这些信息,节省用户的时间。下面将详细介绍如何在Chrome浏览器中启用智能填写功能。
一、开启智能填写功能
1. 打开Chrome浏览器:首先,在电脑桌面上找到Chrome浏览器图标,双击打开浏览器。
2. 进入设置页面:点击浏览器右上角的三点菜单按钮(即“更多”选项),在下拉菜单中选择“设置”。
3. 找到自动填充设置:在打开的设置页面左侧栏中,选择“自动填充”选项。
4. 启用智能填写:在自动填充设置页面中,可以看到“地址和更多”以及“密码”两个主要部分。确保“开启”选项被选中,这样Chrome就会在您填写表单时自动提供建议。
5. 管理已保存信息:如果您之前已经保存过一些地址或密码,可以在相应的部分进行查看和管理。点击“地址和更多”下的“地址”,可以添加、编辑或删除保存的地址信息;同样地,在“密码”部分也可以对已保存的密码进行管理。
二、使用智能填写功能
1. 填写表单时自动提示:当您开始在网页上的一个表单字段中输入内容时(例如姓名、地址等),如果该字段与您之前保存的信息匹配,Chrome会自动弹出一个下拉框,显示可能的选项。您可以使用键盘上的箭头键选择正确的选项,然后按回车键确认。
2. 手动触发智能填写:如果您希望手动触发智能填写而不等待自动提示,可以在任何表单字段中右键单击,选择“自动填充”> “地址”或“密码”,然后从列表中选择合适的条目。
3. 清除单个字段的建议:如果某个特定字段不再需要智能填写建议,可以在该字段内点击右键,选择“清除自动填充数据”,这样下次就不会再出现相关建议了。
三、注意事项
- 隐私保护:虽然智能填写功能非常方便,但也涉及到个人敏感信息的安全性问题。因此,请确保您的设备安全无虞,避免泄露个人信息。
- 同步设置:如果您使用了Google账号登录Chrome并开启了同步功能,那么您的智能填写数据也将与其他设备上的Chrome浏览器保持同步。记得检查所有设备的隐私设置以确保信息安全。
通过以上步骤,您就可以轻松地在Chrome浏览器中启用并有效利用智能填写功能了。这不仅能够极大地提升日常上网体验,还能帮助您更高效地完成各项任务。希望这篇教程能对你有所帮助!