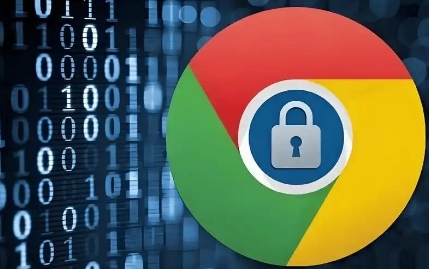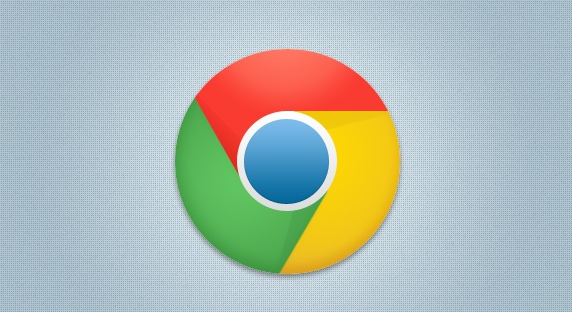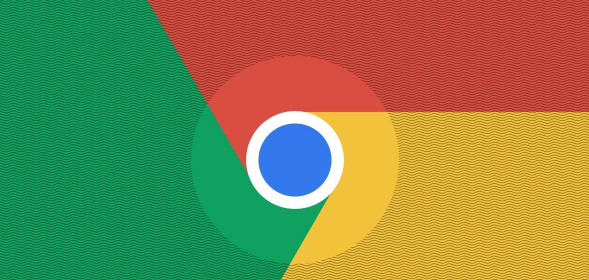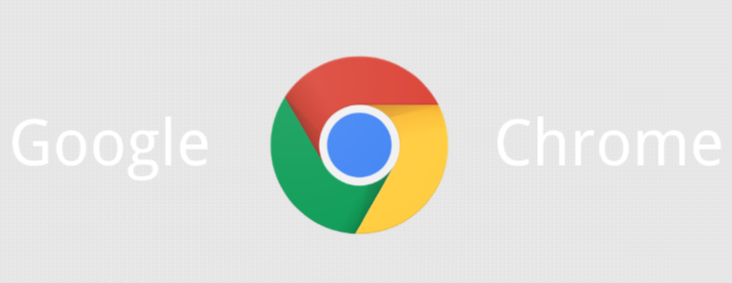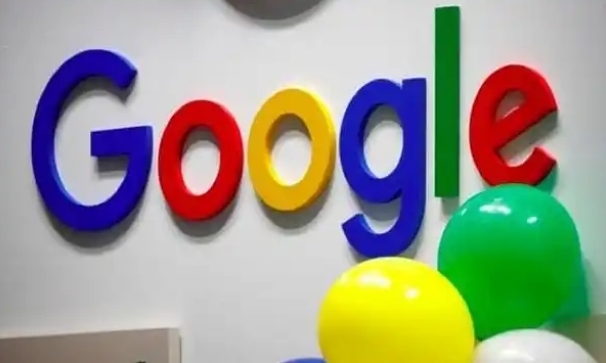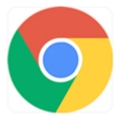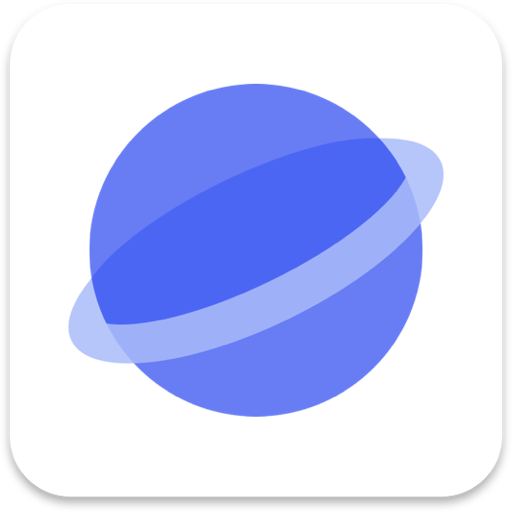详情介绍
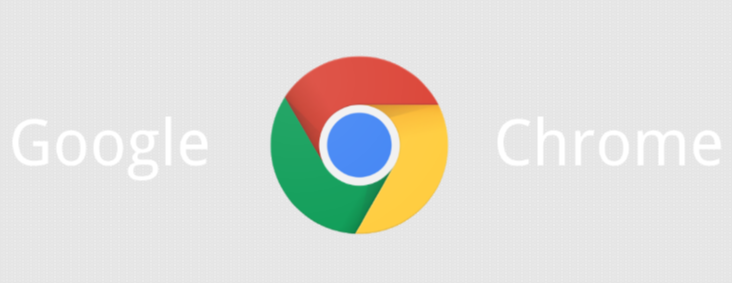
在当今数字化时代,对网页的网络请求进行分析和调试已成为开发者、网络管理员乃至普通用户的一项重要技能。Chrome 浏览器作为全球最受欢迎的浏览器之一,其内置的强大开发者工具为我们提供了便捷的网页网络请求分析与调试功能。本文将详细介绍如何利用 Chrome 浏览器来分析和调试网页的网络请求,帮助您深入了解网页背后的运行机制,快速定位和解决网络相关问题。
一、打开 Chrome 浏览器开发者工具
要开始分析和调试网页的网络请求,首先需要打开 Chrome 浏览器并访问您想要分析的目标网页。然后,通过以下两种常见方式之一打开开发者工具:
1. 快捷键方式:在 Windows 系统中,按下“Ctrl + Shift + I”组合键;在 Mac 系统中,按下“Command + Option + I”组合键。这将在浏览器窗口的右侧或下方弹出开发者工具面板。
2. 菜单方式:点击 Chrome 浏览器右上角的三个点(菜单按钮),选择“更多工具”>“开发者工具”,同样可以打开开发者工具。
二、导航到“网络”选项卡
在开发者工具面板中,您会看到多个不同的选项卡,如“Elements”(元素)、“Console”(控制台)、“Sources”(源代码)等。对于网络请求的分析,我们需要切换到“Network”(网络)选项卡。这个选项卡专门用于显示网页加载过程中的所有网络活动信息,包括各种资源的请求与响应情况。
三、刷新页面以捕获网络请求数据
进入“Network”选项卡后,您可能会发现初始状态下并没有显示任何网络请求数据。这是因为开发者工具默认在打开时不会自动开始捕获网络请求。为了获取目标网页的网络请求信息,您需要刷新当前页面。可以通过点击浏览器地址栏右侧的刷新按钮或者按下“F5”键来实现页面刷新操作。刷新后,开发者工具将开始自动捕获该网页加载过程中产生的所有网络请求,并在“Network”选项卡中以列表形式展示出来。
四、理解网络请求列表中的信息
在“Network”选项卡中呈现的网络请求列表包含了丰富的信息,每个请求条目都有多个列,这些列分别展示了不同方面的数据,以下是一些关键列及其含义:
1. Name:请求的资源名称,通常会显示文件的路径和名称,例如“/images/logo.png”。这可以帮助您快速识别请求的具体资源类型和位置。
2. Method:请求方法,常见的有“GET”、“POST”等。“GET”请求通常用于获取数据,而“POST”请求则常用于提交数据。了解请求方法是分析网络交互行为的重要依据。
3. Status:请求的状态码,例如“200 OK”表示请求成功,“404 Not Found”表示资源未找到,“500 Internal Server Error”表示服务器内部错误等。状态码能够直观地反映请求的结果以及可能出现的问题。
4. Type:请求的资源类型,如“document”(文档)、“script”(脚本)、“image”(图片)、“stylesheet”(样式表)等。通过资源类型,您可以筛选出特定类型的请求,便于针对性地进行分析。
5. Size:请求或响应的数据大小,以字节为单位。较大的文件可能会影响页面加载速度,通过对大小的分析,您可以评估是否需要对资源进行优化,例如压缩图片或合并脚本文件。
6. Time:请求的持续时间,从发送请求到接收到响应所花费的时间。较短的请求时间意味着更好的用户体验,如果某个请求时间过长,可能需要进一步排查是网络问题还是服务器处理性能问题。
7. Initiator:触发该请求的来源,可能是直接由 HTML 中的标签发起,也可能是由脚本代码动态发起。了解请求的发起者有助于追踪网络请求的流程和逻辑关系。
五、筛选和搜索网络请求
当网页包含大量网络请求时,列表可能会变得很长且难以浏览。此时,Chrome 浏览器的开发者工具提供了强大的筛选和搜索功能,帮助您快速定位到特定的请求。
1. 筛选功能:在“Network”选项卡的顶部,有一个筛选栏,您可以根据不同的条件进行筛选,如资源类型(通过点击相应的类型图标)、域名(输入特定的域名)、状态码范围等。例如,如果您只想查看图片请求,只需点击“Image”类型的图标,列表中将仅显示与图片相关的请求。
2. 搜索功能:在筛选栏旁边的搜索框中,您可以输入关键词来搜索特定的请求。关键词可以是资源的名称、URL 的一部分或其他相关信息。输入关键词后,按下回车键,列表将自动过滤出匹配的请求条目,方便您快速找到目标请求进行详细分析。
六、查看请求和响应的详细信息
在网络请求列表中,双击某个请求条目或者选中条目后点击下方的“Headers”(标头)或“Preview”(预览)标签,可以查看该请求和响应的详细信息。
1. 请求详情:在“Headers”标签页中,您可以看到请求的各种头部信息,包括请求行、主机地址、用户代理、接受的格式、授权信息等。这些头部信息对于了解客户端向服务器发送请求的具体内容和方式非常重要。例如,“User-Agent”字段标识了发起请求的浏览器和设备信息,服务器可以根据此信息返回适配的内容。
2. 响应详情:同样在“Headers”标签页中,向下滚动可以查看响应头部信息,如响应状态码、响应头字段等。这些信息反映了服务器对请求的处理结果和返回的数据格式。点击“Preview”标签,则可以直接查看服务器返回的响应体内容,这对于分析服务器实际发送的数据非常有用,比如查看图片的二进制数据、JSON 格式的文本数据等。
七、分析网络请求的性能问题
除了基本的信息查看外,Chrome 浏览器开发者工具还提供了一些功能来帮助您分析网络请求的性能问题,从而优化网页加载速度和用户体验。
1. 加载时间线:在“Network”选项卡的底部,有一个加载时间线图表,它以可视化的方式展示了网页各资源的加载顺序和时间分布。通过观察时间线,您可以直观地了解哪些资源加载较慢,从而确定可能影响页面整体加载性能的关键因素。例如,如果某个脚本文件加载时间过长,可能会导致页面其他元素的渲染延迟,您可以考虑对该脚本进行优化或延迟加载。
2. 资源瀑布图:与加载时间线类似,资源瀑布图更详细地展示了每个网络请求的发起时间、响应时间、下载时间和结束时间等信息。通过分析瀑布图,您可以清晰地看到各个请求之间的依赖关系和时间间隔,找出可能存在的性能瓶颈。例如,如果多个请求依次等待前一个请求完成才能发起,而前一个请求耗时较长,那么可以考虑并行化这些请求以提高性能。
通过以上步骤,您可以利用 Chrome 浏览器的开发者工具全面地分析和调试网页的网络请求。无论是开发者在进行网页开发和调试过程中查找问题,还是网络管理员对网站性能进行优化监测,亦或是普通用户想了解网页背后的网络活动机制,掌握这些方法和技巧都将为您提供有力的支持。不断熟练运用这些功能,您将能够更加深入地洞察网页的网络世界,提升工作效率和网页质量。