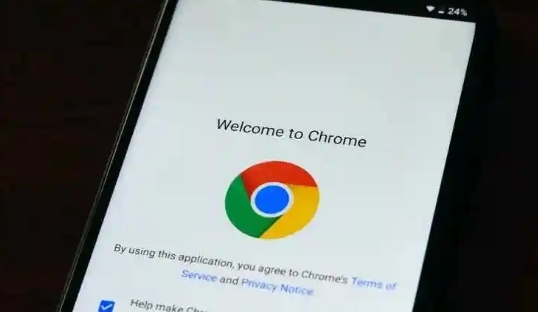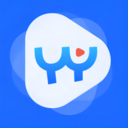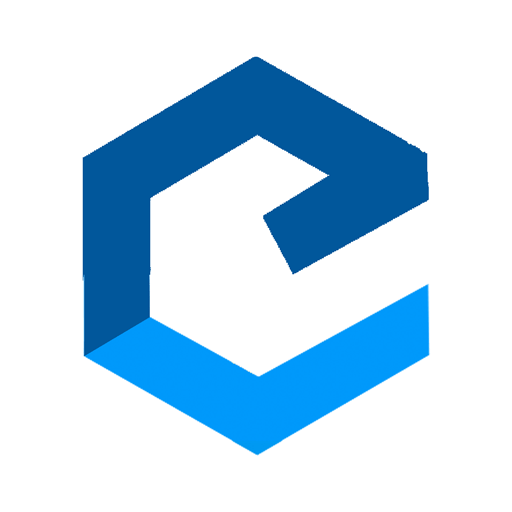详情介绍

在日常使用Windows系统的过程中,我们经常会需要为各种软件创建自定义的快捷方式,以便于快速访问。对于常用的浏览器如Google Chrome,为其添加自定义快捷方式可以极大地提高我们的工作效率。本文将详细介绍如何在Windows操作系统上为Google Chrome浏览器添加自定义快捷方式的步骤。
一、找到Chrome的安装路径
首先,我们需要确定Google Chrome浏览器在计算机上的安装位置。通常情况下,Chrome会被安装在以下路径:
C:\Program Files (x86)\Google\Chrome\Application
或者,如果你使用的是64位版本的Windows系统,那么安装路径可能是:
C:\Program Files\Google\Chrome\Application
你可以通过以下方法来确认Chrome的确切安装路径:
1. 右键点击桌面的Chrome快捷方式,选择“属性”。
2. 在弹出的属性窗口中,切换到“快捷方式”选项卡。
3. 查看“目标”栏中的路径,这就是Chrome的安装路径。
二、创建自定义快捷方式
一旦确定了Chrome的安装路径,我们就可以开始创建自定义快捷方式了。以下是具体步骤:
1. 右键点击桌面空白处
在桌面上任意空白区域右键点击,会弹出一个上下文菜单。
2. 选择“新建”->“快捷方式”
在弹出的上下文菜单中,选择“新建”选项,然后点击“快捷方式”。
3. 输入Chrome的可执行文件路径
此时会弹出一个“创建快捷方式”的窗口,在“键入对象的位置”文本框中输入以下内容(请根据你的实际安装路径进行替换):
"C:\Program Files (x86)\Google\Chrome\Application\chrome.exe"
或者,如果你使用的是64位系统:
"C:\Program Files\Google\Chrome\Application\chrome.exe"
注意:路径两端的双引号是必须的,以防止路径中包含空格时出现错误。
4. 点击“下一步”按钮
完成上述步骤后,点击“下一步”按钮。
5. 命名快捷方式
接下来,你需要为这个快捷方式命名。你可以输入任何你喜欢的名称,比如“我的Chrome浏览器”,然后点击“完成”按钮。
三、配置自定义启动参数(可选)
如果你希望在启动Chrome时自动打开特定的网页或使用特定的用户数据目录,可以在快捷方式的属性中配置这些参数。
1. 右键点击新创建的快捷方式
右键点击刚刚创建的Chrome快捷方式,选择“属性”。
2. 在“目标”栏中添加参数
在“属性”窗口的“快捷方式”选项卡中,找到“目标”栏。在现有的路径后面添加一个空格,然后输入你想要的参数。例如:
- 要在启动时打开百度首页,可以添加:
"C:\Program Files (x86)\Google\Chrome\Application\chrome.exe" www.baidu.com
- 要使用特定的用户数据目录,可以添加:
"C:\Program Files (x86)\Google\Chrome\Application\chrome.exe" --user-data-dir="C:\Path\To\Your\UserData"
四、完成设置并测试
完成以上所有步骤后,点击“确定”按钮保存更改。现在,你应该能够在桌面上看到一个名为“我的Chrome浏览器”的快捷方式。双击该快捷方式,Chrome浏览器将会按照你设置的参数启动。
通过以上步骤,我们成功地在Windows操作系统上为Google Chrome浏览器添加了一个自定义快捷方式。这种方法不仅可以帮助我们更快速地启动浏览器,还可以根据个人需求配置特定的启动参数,提升使用体验。希望这篇教程对你有所帮助!