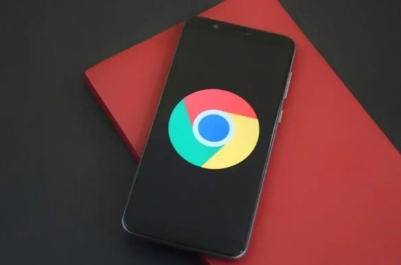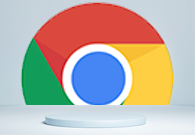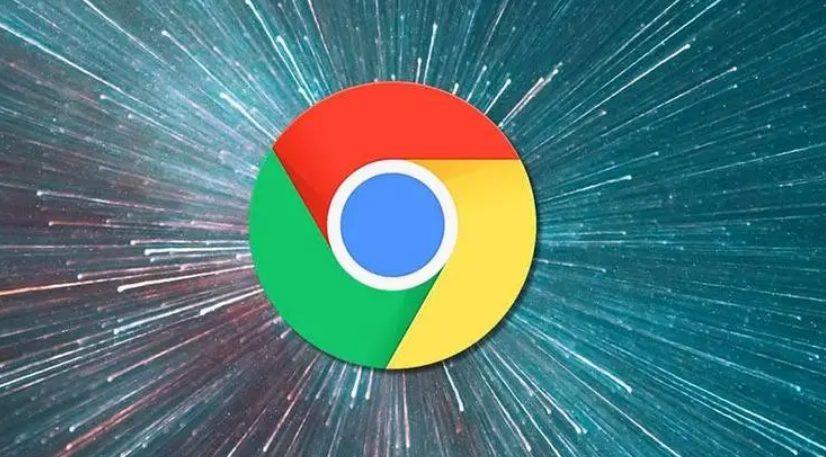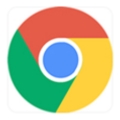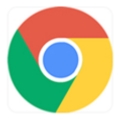详情介绍

在日常生活和工作中,我们经常会使用Chrome浏览器下载各种文件,如文档、图片、视频等。有时候,我们可能需要查看之前的下载记录,以便找到特定的文件或者了解下载历史。那么,如何在Chrome浏览器中查看下载记录呢?下面就为大家详细介绍一下具体的操作步骤。
方法一:通过下载页面查看
1. 打开Chrome浏览器:在电脑桌面上找到Chrome浏览器的图标,双击打开浏览器。
2. 进入下载页面:在浏览器的右上角,点击三个点的菜单按钮,在下拉菜单中选择“下载”选项。这将打开一个新的页面,显示您最近的下载记录。
3. 查看下载记录:在下载页面中,您可以看到所有已完成和正在进行的下载任务列表。每个下载任务都会显示文件名、文件大小、下载进度以及下载完成的时间等信息。如果您想查看某个特定文件的详细下载信息,可以点击该文件对应的条目。
4. 搜索特定下载记录:如果您的下载记录较多,可以通过页面上方的搜索框来快速查找特定的文件。在搜索框中输入文件名或相关的关键词,然后按下回车键,浏览器会筛选出匹配的结果。
方法二:通过历史记录查看(适用于较旧版本的Chrome)
1. 打开Chrome浏览器并进入设置:同样先打开Chrome浏览器,然后在浏览器的右上角点击三个点的菜单按钮,选择“设置”选项。
2. 找到隐私设置:在设置页面中,向下滚动找到“隐私和安全”部分,点击“清除浏览数据”旁边的箭头展开更多选项。
3. 查看下载历史记录:在展开的选项中,点击“下载”选项,这将打开一个新的页面,显示您的下载历史记录。不过需要注意的是,这种方法可能无法显示最近的所有下载记录,具体取决于您的浏览器设置和版本。
方法三:通过文件资源管理器查看(适用于Windows系统)
1. 打开文件资源管理器:在电脑上按下“Win + E”组合键,打开文件资源管理器。
2. 定位到默认下载文件夹:在左侧导航栏中,找到“此电脑”下的“下载”文件夹,这就是Chrome浏览器默认的下载保存位置。
3. 查看下载的文件:在下载文件夹中,您可以看到所有通过Chrome浏览器下载的文件。您可以根据文件的修改时间、名称等信息来查找特定的下载文件。
以上就是在Chrome浏览器中查看下载记录的几种方法。通过这些方法,您可以轻松地找到之前下载的文件,方便您的使用和管理。同时,为了保护您的隐私和安全,建议定期清理不必要的下载记录和文件。