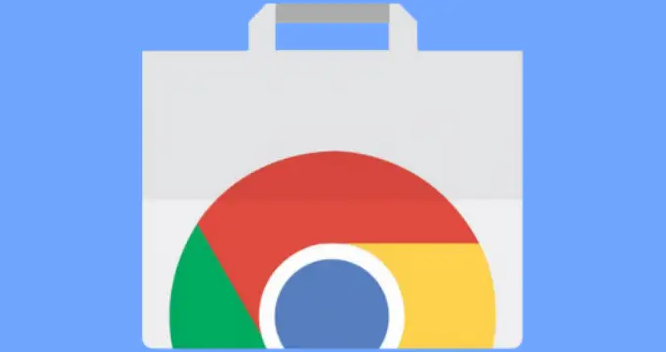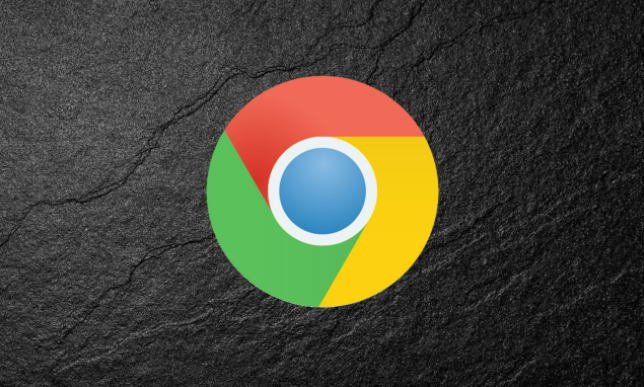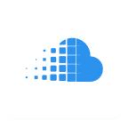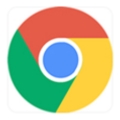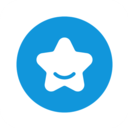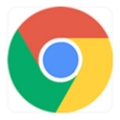详情介绍

在日常使用浏览器的过程中,我们常常会打开多个标签页进行不同的任务。然而,有时我们可能希望某些重要的标签页不被误关闭或者意外操作影响,这时就需要对Chrome的特定标签页进行锁定。下面将详细介绍具体的操作方法。
确认Chrome版本及插件支持
首先,要确保你使用的Chrome浏览器版本能够支持相关操作。一般来说,较新的稳定版Chrome通常具备更完善的功能和兼容性。可以通过在浏览器地址栏输入“chrome://settings/help”来查看当前浏览器的版本信息。
同时,为了实现锁定特定标签页的功能,我们需要借助一些可靠的扩展程序。在Chrome网上应用店中搜索“标签页锁定”等关键词,会出现多种可供选择的插件。例如,“Tab Lock”这款插件就备受用户好评,它提供了简单而有效的标签页锁定功能。
安装并启用标签页锁定插件
找到合适的插件后,点击“添加到Chrome”按钮进行安装。安装完成后,在浏览器右上角会出现该插件的图标。点击插件图标,根据提示完成初始设置,通常会要求你授予插件相应的权限,以便其能够正常访问和管理你的标签页。
锁定特定标签页
当插件准备就绪后,就可以开始锁定特定的标签页了。打开你想要锁定的标签页,然后点击浏览器右上角的插件图标。在弹出的菜单中,选择“锁定此标签页”选项。有些插件可能还提供了更多的自定义设置,如设置解锁密码等,你可以根据自己的需求进行配置。
一旦标签页被成功锁定,该标签页的左上角或右上角可能会出现一个小锁标志,表明该标签页已被锁定,此时用户无法通过常规的点击关闭按钮或其他误操作将其关闭。
解锁已锁定的标签页
当你需要再次访问或操作被锁定的标签页时,只需再次点击浏览器右上角的插件图标,然后在菜单中选择“解锁此标签页”选项。如果之前设置了解锁密码,则需要正确输入密码才能成功解锁。
需要注意的是,虽然锁定标签页可以防止误关闭,但在某些特殊情况下,如浏览器崩溃、系统重启等,锁定状态可能会受到影响。因此,重要的工作内容建议及时保存到本地或其他安全的存储位置。
通过以上简单的步骤,你就可以轻松地锁定Chrome的特定标签页,避免因误操作而导致重要信息的丢失或中断。希望这篇教程能够帮助你更好地管理Chrome浏览器的标签页,提高工作效率。