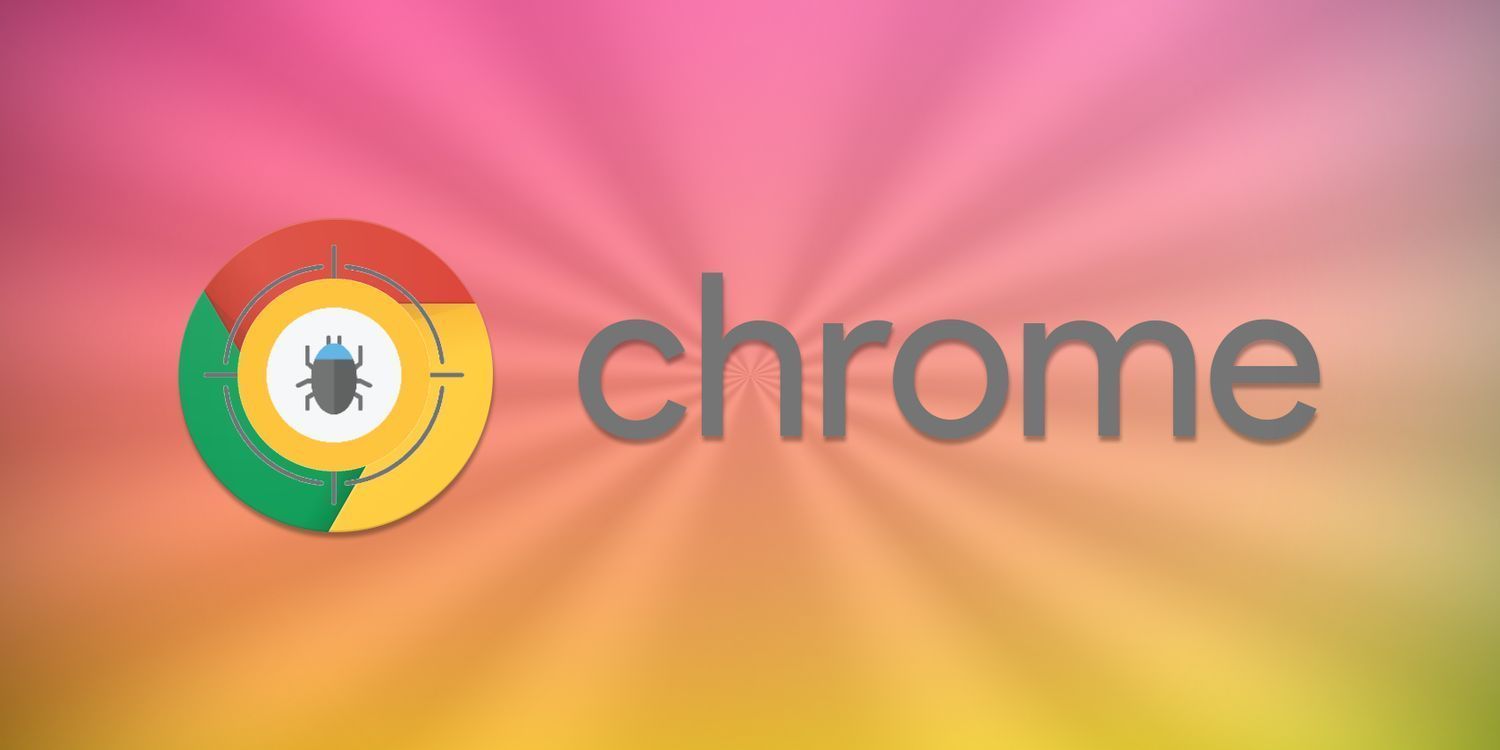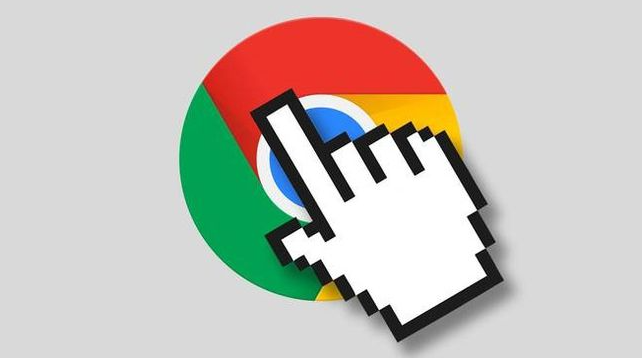如何在Chrome中启用或关闭自动更新功能?在使用谷歌浏览器时,自动更新功能能够确保浏览器始终保持最新版本,从而获得更好的性能和安全性。然而,有些用户可能希望禁用该功能以便手动控制更新的时间。本文将为你提供详细的步骤,帮助你在Chrome中启用或关闭自动更新功能。以下是如何在Chrome浏览器中设置自动更新的具体步骤:

启用或关闭自动更新的步骤:
打开“任务管理器”
首先,按下Ctrl + Shift + Esc,打开Windows的任务管理器。找到Google更新进程
在任务管理器中,查找名为“Google Update”或“Google 更新”的进程。该进程负责Chrome的自动更新功能。结束进程(关闭自动更新)
如果你想要临时关闭自动更新功能,可以选择结束“Google Update”进程。右键点击该进程,选择“结束任务”。修改注册表设置(永久关闭自动更新)
对于想要永久禁用Chrome自动更新的用户,可以通过修改Windows注册表来实现:按下
Windows + R键,输入“regedit”并按回车,打开注册表编辑器。在注册表中找到以下路径:
HKEY_LOCAL_MACHINE\SOFTWARE\Policies\Google\Update。如果没有此路径,右键点击
Google文件夹,选择“新建” > “项”,命名为Update。在右侧窗口中,右键点击空白处,选择“新建” > “DWORD(32位)值”,命名为
AutoUpdateCheckPeriodMinutes,并将值设置为0。关闭注册表编辑器并重新启动计算机,自动更新将被禁用。
启用自动更新(恢复默认设置)
如果你想恢复Chrome的自动更新功能,可以删除之前添加的注册表项,或者将AutoUpdateCheckPeriodMinutes的值更改为一个大于0的数字。重新启动后,Chrome将恢复自动更新。
结语
通过以上步骤,你可以灵活地管理Chrome浏览器的自动更新设置。如果你有其他关于Chrome的问题,建议访问谷歌浏览器官网,获取更多详细的帮助信息。
希望这篇教程能帮你轻松管理Chrome浏览器的更新设置。