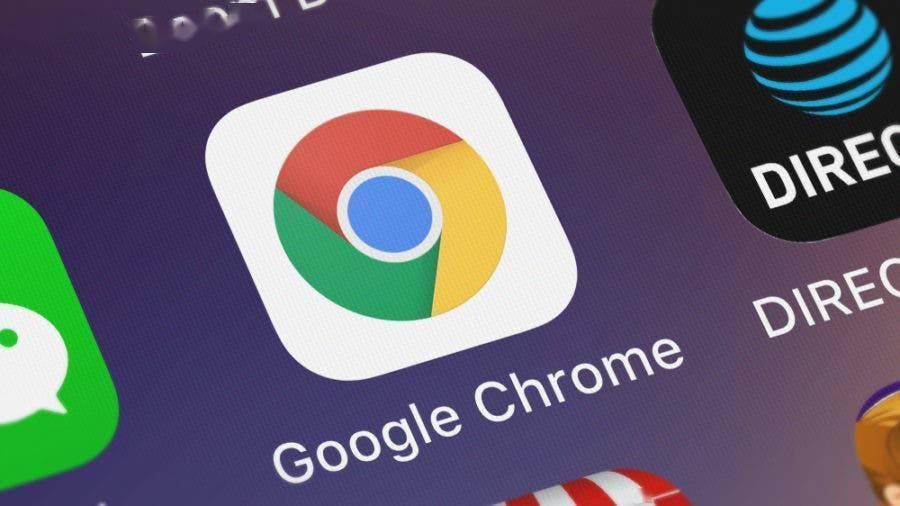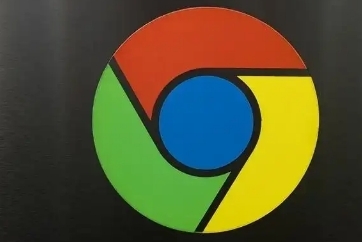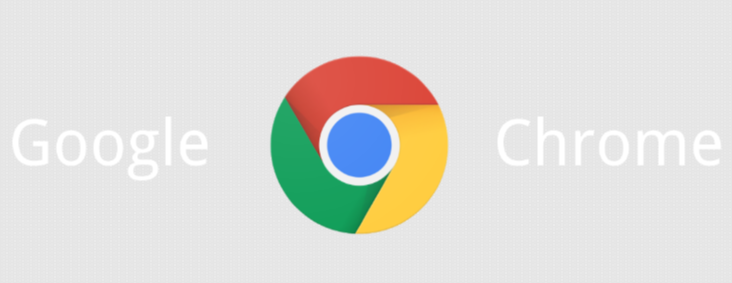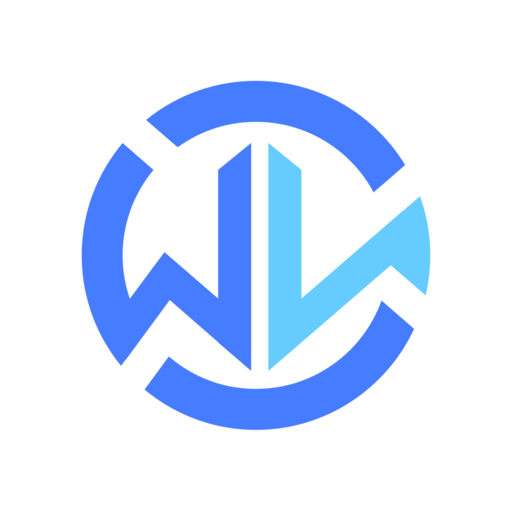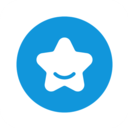详情介绍
谷歌浏览器怎么设置自动保存密码?如今很多人都喜欢使用谷歌浏览器,这款浏览器页面设计十分简洁,功能丰富多样,能够为用户提供安全,稳定的上网环境,在这款浏览器里登录网站可以设置浏览器记录账号密码,方便后续登录,不过很多小伙伴都还不清楚要如何设置自动保存密码。本篇文章给大家带来谷歌浏览器设置自动保存密码方法教程,有需要的朋友不妨来本站看看了解一下。

谷歌浏览器设置自动保存密码方法教程
1、打开谷歌浏览器,点击右上方的设置图标,在下方的菜单列表中点击打开“设置”页面(如图所示)。
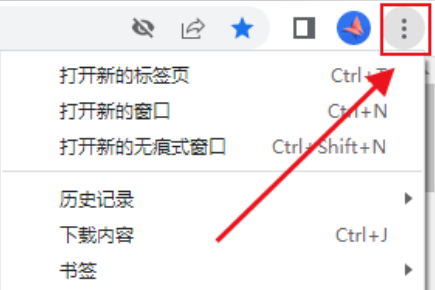
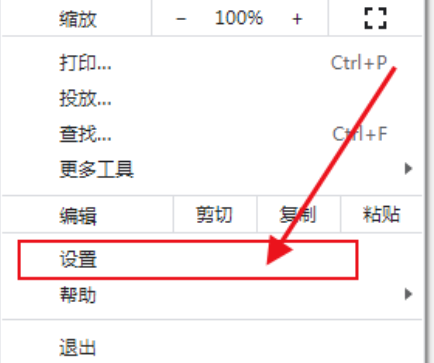
2、进入设置页面后我们可以找到“自动填充”模块,可以看到这里能保存“密码”、“付款方式”、“地址和其它信息”三项(如图所示)。
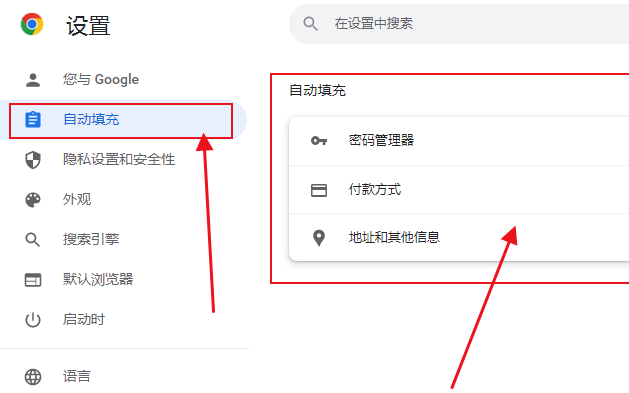
3、这里我们点击密码一项进入设置页面,这里保存了所有我们保存过的密码(如图所示)。
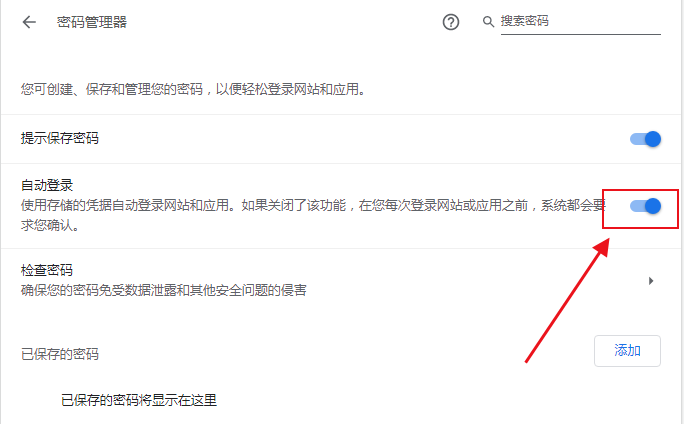
4、进入设置界面后我们只需要将下方的“自动登录”开关开启就可以了(如图所示)。
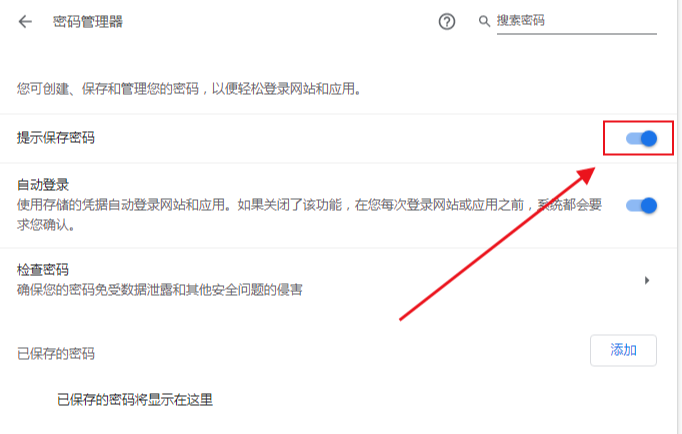
以上就是【谷歌浏览器怎么设置自动保存密码?谷歌浏览器设置自动保存密码方法教程】的所有内容啦,希望能够帮助大家解决问题,更多精彩资讯,请继续关注Chrome浏览器官网!