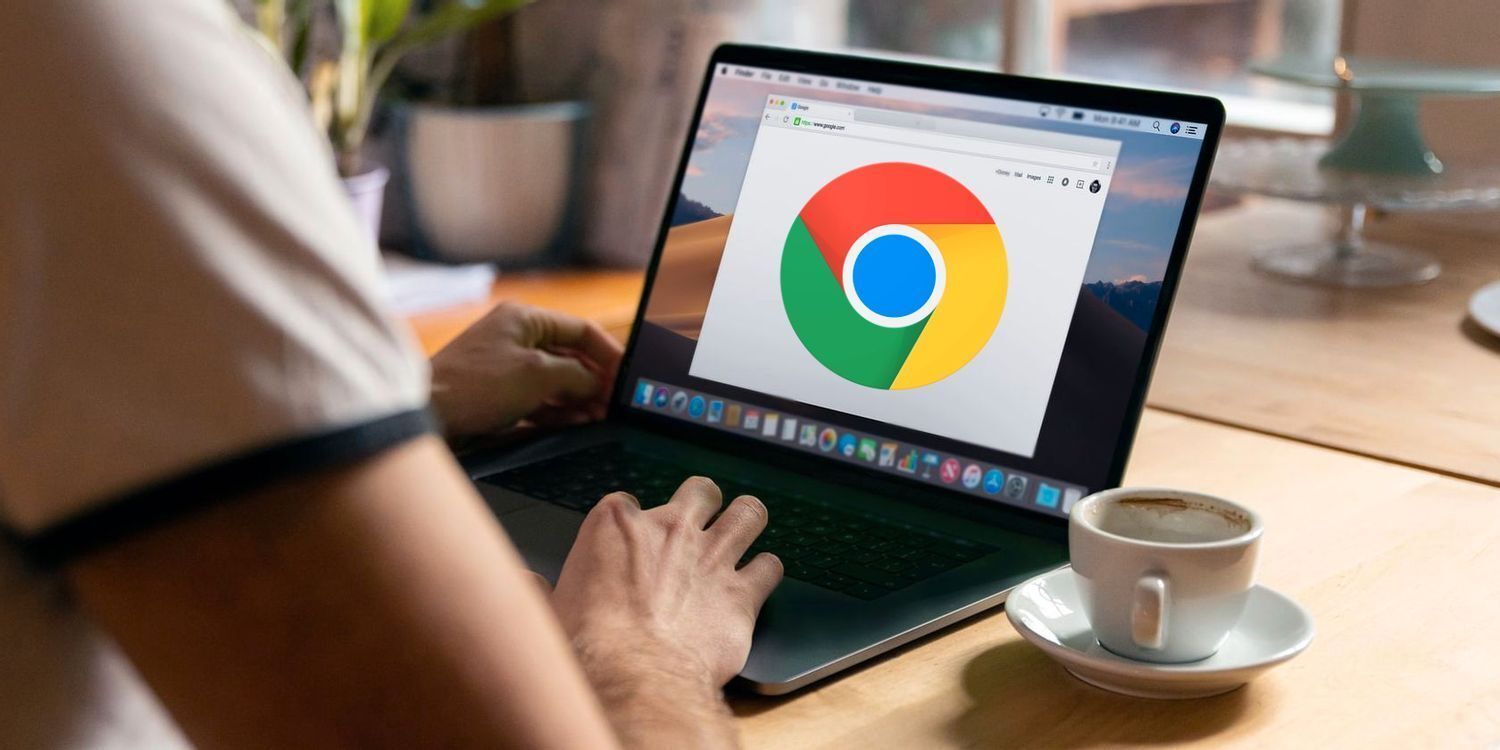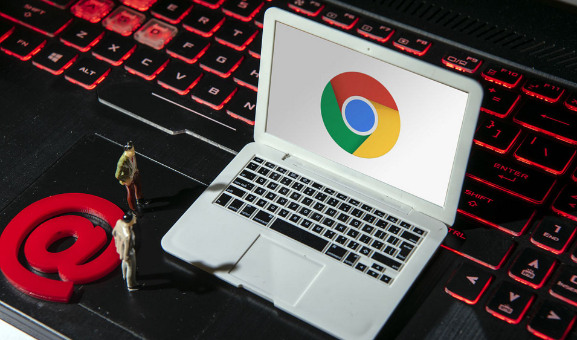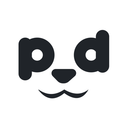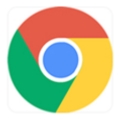Chrome浏览器不仅是一款强大的网络浏览工具,还提供了将网站作为Web应用(WebApp)安装到本地的功能。WebApp可以像原生应用一样在桌面上创建快捷方式,并支持离线访问和通知等功能。本文将详细介绍如何在Chrome浏览器中管理WebApp的设置。

一、安装WebApp
1.通过地址栏安装
打开Chrome浏览器:启动Chrome浏览器。
访问网站:在地址栏中输入你想要安装为WebApp的网站地址,并回车访问。
点击“更多”图标:在地址栏的右上角,点击“更多”图标(三个垂直点的菜单)。
选择“安装[应用名称]”:在下拉菜单中,选择“安装[应用名称]”。
确认安装:在弹出的对话框中,点击“安装”按钮。
2.通过右键菜单安装
访问网站:同样地,先访问你想要安装为WebApp的网站。
点击地址栏前的图标:在地址栏左侧,点击网站的图标。
选择“安装[应用名称]”:在弹出的菜单中,选择“安装[应用名称]”。
确认安装:再次点击“安装”按钮进行确认。
二、卸载WebApp
1.从Windows、Mac或Linux计算机中卸载
打开Chrome浏览器:启动Chrome浏览器。
进入chrome://apps页面:在地址栏中输入chrome://apps并回车,进入Chrome应用管理页面。
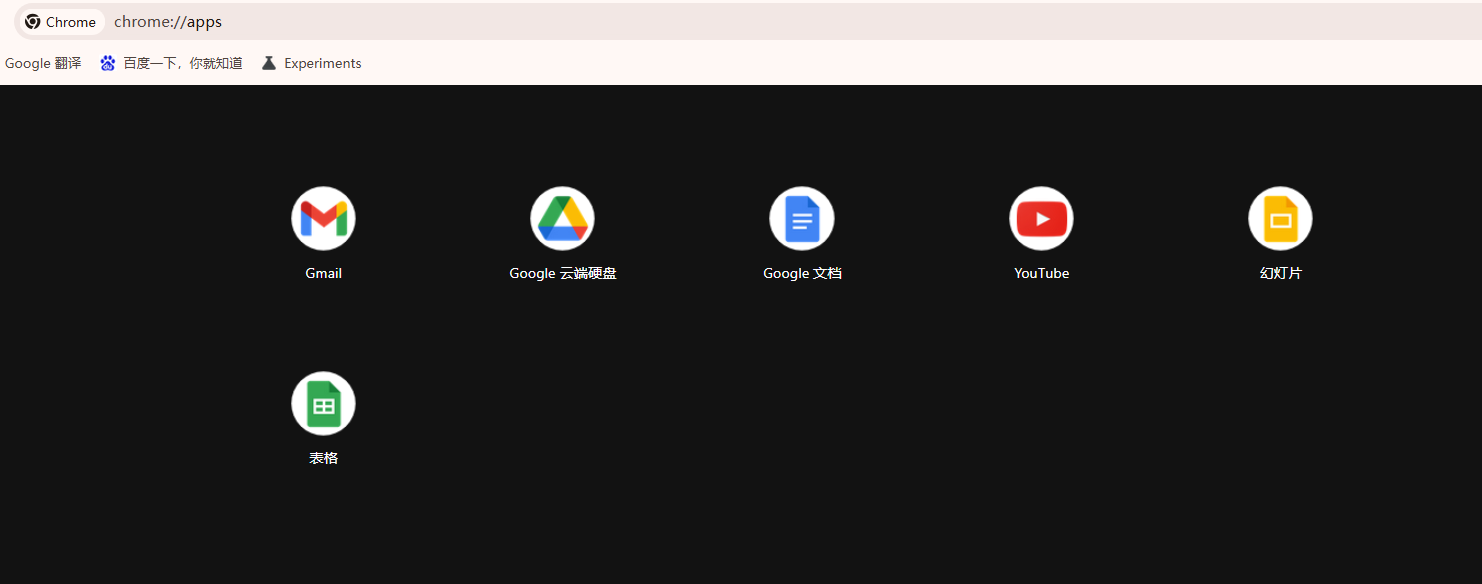
找到要卸载的WebApp:在应用列表中找到你想要卸载的WebApp。
右键点击并卸载:右键点击该WebApp,然后选择“从Chrome中移除”选项。
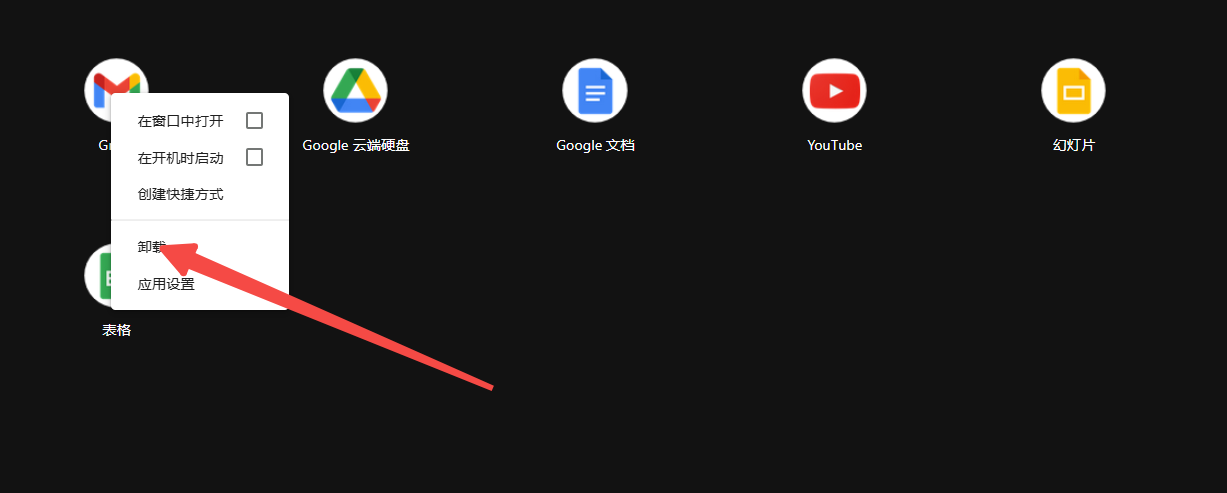
可选删除数据:如果你想同时删除与该WebApp相关的所有浏览数据,请选中“同时删除Chrome中的数据”复选框,然后点击“移除”按钮。
2.从Chromebook中卸载
打开启动器:点击屏幕左下角的启动器按钮(通常是圆形的图案)。
找到并右键点击WebApp:在启动器中找到你想要卸载的WebApp图标,右键点击它。
选择“卸载”:在弹出的菜单中,选择“卸载”选项。
可选删除浏览数据:如果你想同时删除与该WebApp相关的所有浏览数据,请选择“一并删除浏览数据”复选框,然后点击“卸载”按钮。
3.通过命令行卸载(高级用户)
打开命令提示符或终端:根据你的操作系统,打开命令提示符(Windows)或终端(Mac/Linux)。
输入命令:使用cd命令导航到包含WebApp快捷方式的目录(通常是`C:Users[你的用户名]AppDataLocalGoogleChromeUser DataDefaultWeb Applications`)。然后使用del(Windows)或rm(Mac/Linux)命令删除相应的快捷方式文件。
三、管理WebApp设置
1.创建快捷方式
打开chrome://apps页面:在地址栏中输入chrome://apps并回车。
找到要创建快捷方式的WebApp:在应用列表中找到你想要为其创建快捷方式的WebApp。
右键点击并选择“创建快捷方式”:右键点击该WebApp,然后选择“创建快捷方式”。
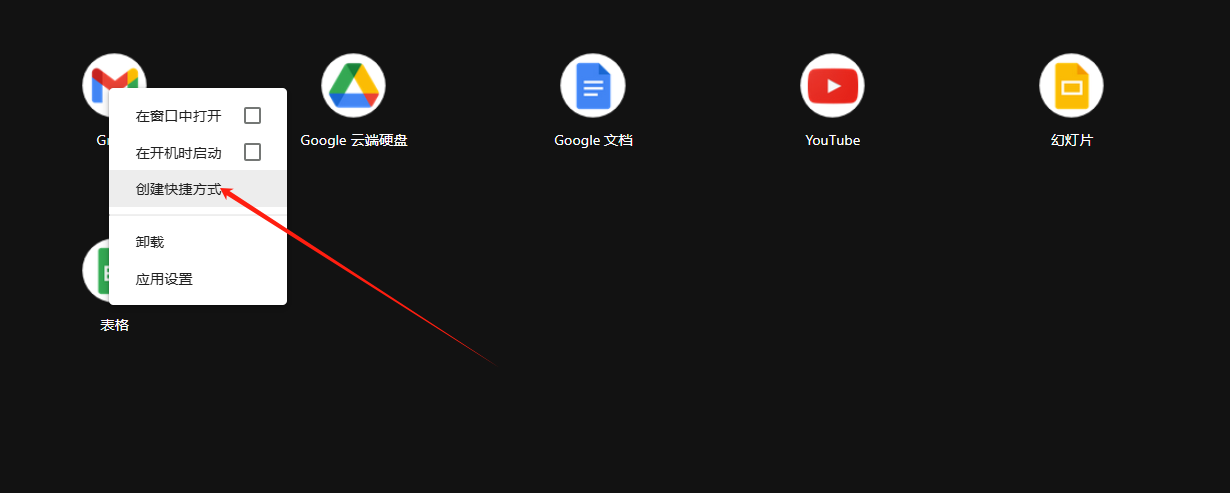
选择位置并创建:选择一个合适的位置来放置这个快捷方式(如桌面或开始菜单),然后点击“创建”按钮。
2.开机时自动启动
打开chrome://apps页面:同样地,在地址栏中输入chrome://apps并回车。
找到要设置为开机启动的WebApp:在应用列表中找到你想要设置为开机启动的WebApp。
右键点击并选择“在开机时启动”:右键点击该WebApp,然后选择“在开机时启动”。
3.更新WebApp名称
等待开发者更新:目前Chrome不直接支持用户修改已安装WebApp的名称。如果需要更改名称,通常需要等待开发者发布更新。然而,你可以通过修改快捷方式的属性来临时更改显示的名称(这不会影响到实际的应用本身)。
4.接受或拒绝名称更新
查看通知:当WebApp的名称发生更改时,Chrome通常会向你发送通知。你可以点击通知来查看详细信息。
选择操作:在通知中,你可以选择“接受更新”以应用新的名称,或者选择“卸载应用”如果你不想保留该WebApp。
四、总结
通过本文的介绍,你现在应该已经掌握了如何在Chrome浏览器中安装、卸载和管理WebApp的基本方法。WebApp作为一种便捷的网络应用形式,可以让你在没有互联网连接的情况下也能继续使用某些功能,并且提供了与原生应用相似的用户体验。希望这篇教程能帮助你更好地利用Chrome浏览器的这一强大功能。