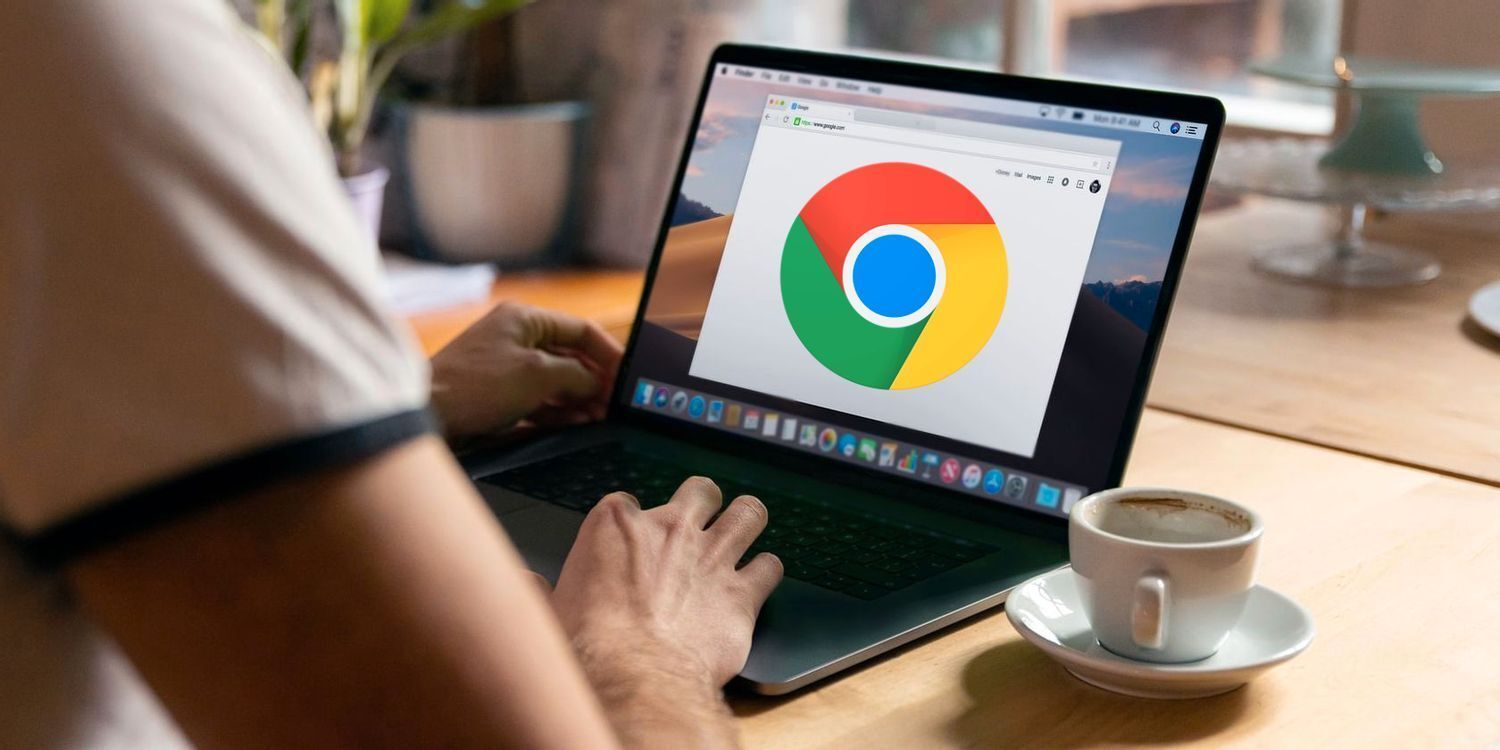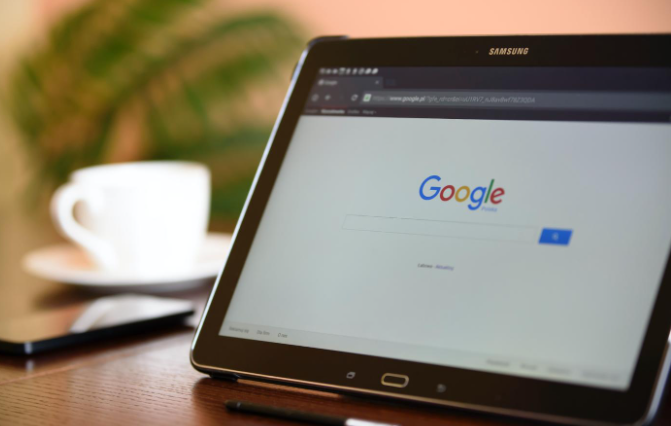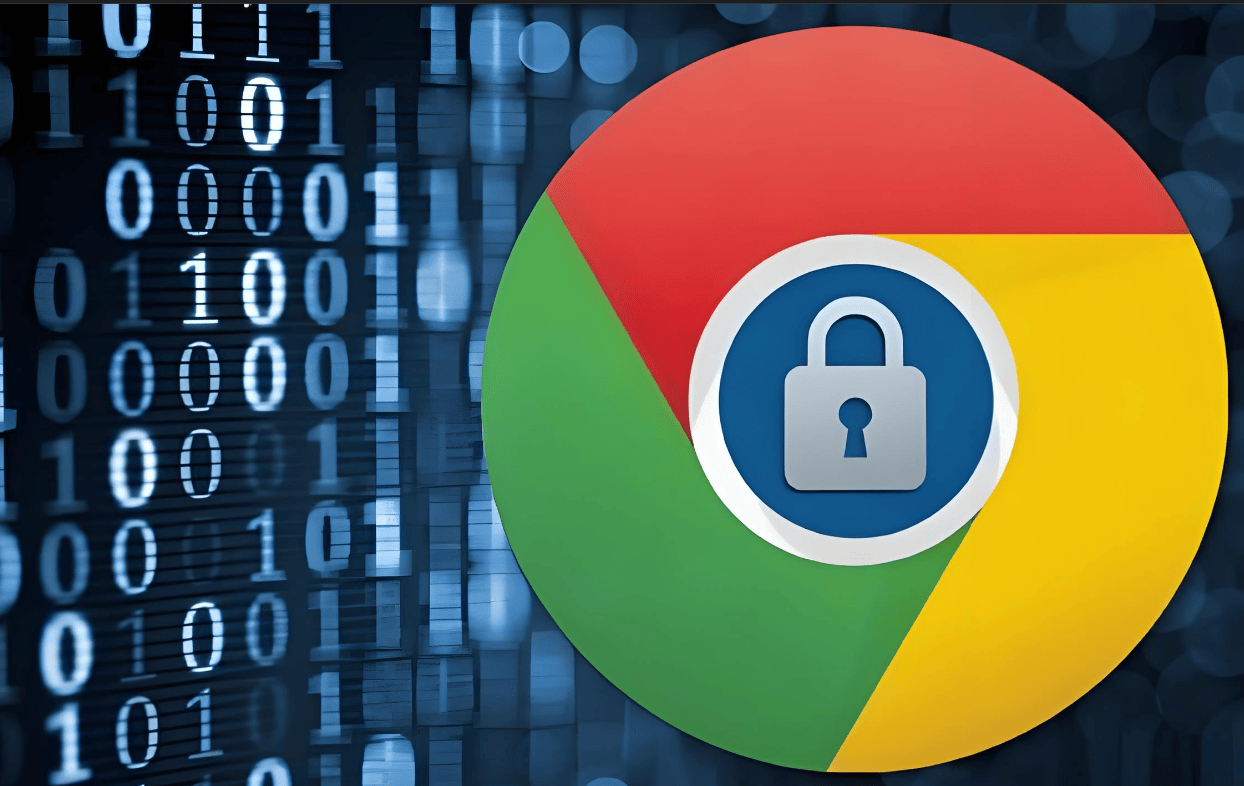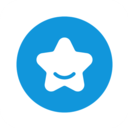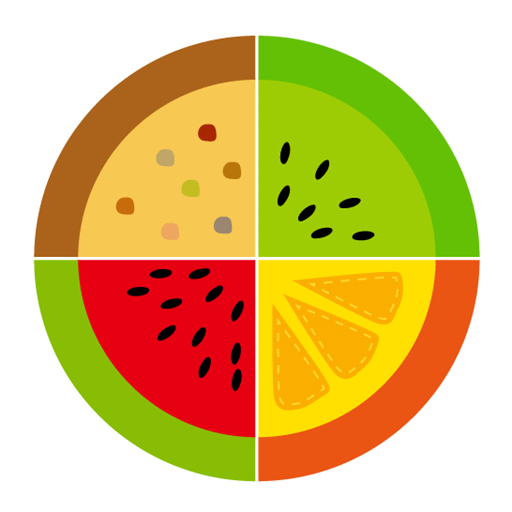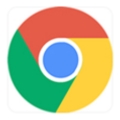在日常使用Chrome浏览器时,我们经常会遇到各种网站请求发送通知的情况。这些通知虽然有时能提供有用的信息,但更多时候却可能打扰我们的工作和学习。因此,学会如何管理和禁用这些通知权限变得尤为重要。本教程将详细介绍如何在Chrome浏览器中禁用通知权限,以帮助您获得更加清爽、专注的浏览体验。

一、步骤详解
1.打开Chrome浏览器设置
-首先,在Windows、Mac或Linux计算机上打开Chrome浏览器。
-单击窗口右上角的三点菜单图标(更多选项)。
-从下拉菜单中选择“设置”。
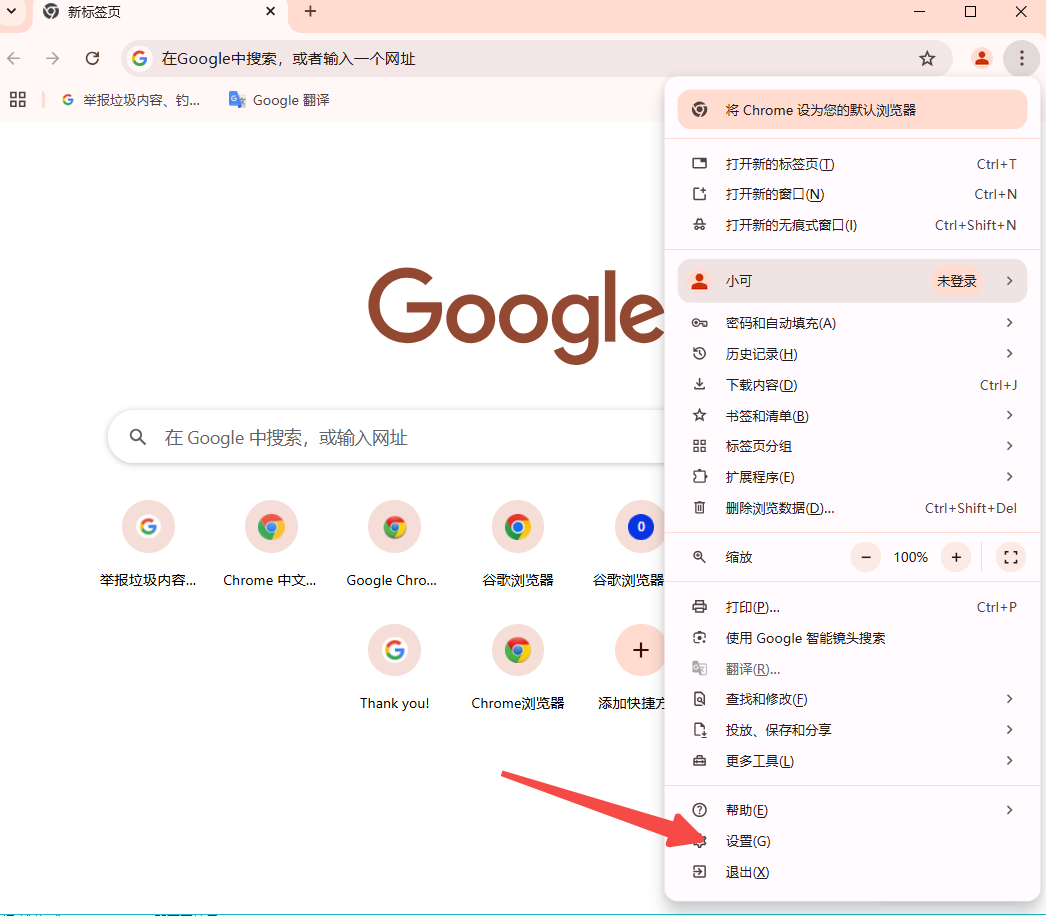
2.导航到站点设置
-在设置页面中,向下滚动找到并点击“隐私与安全”部分。
-接着,点击“站点设置”。
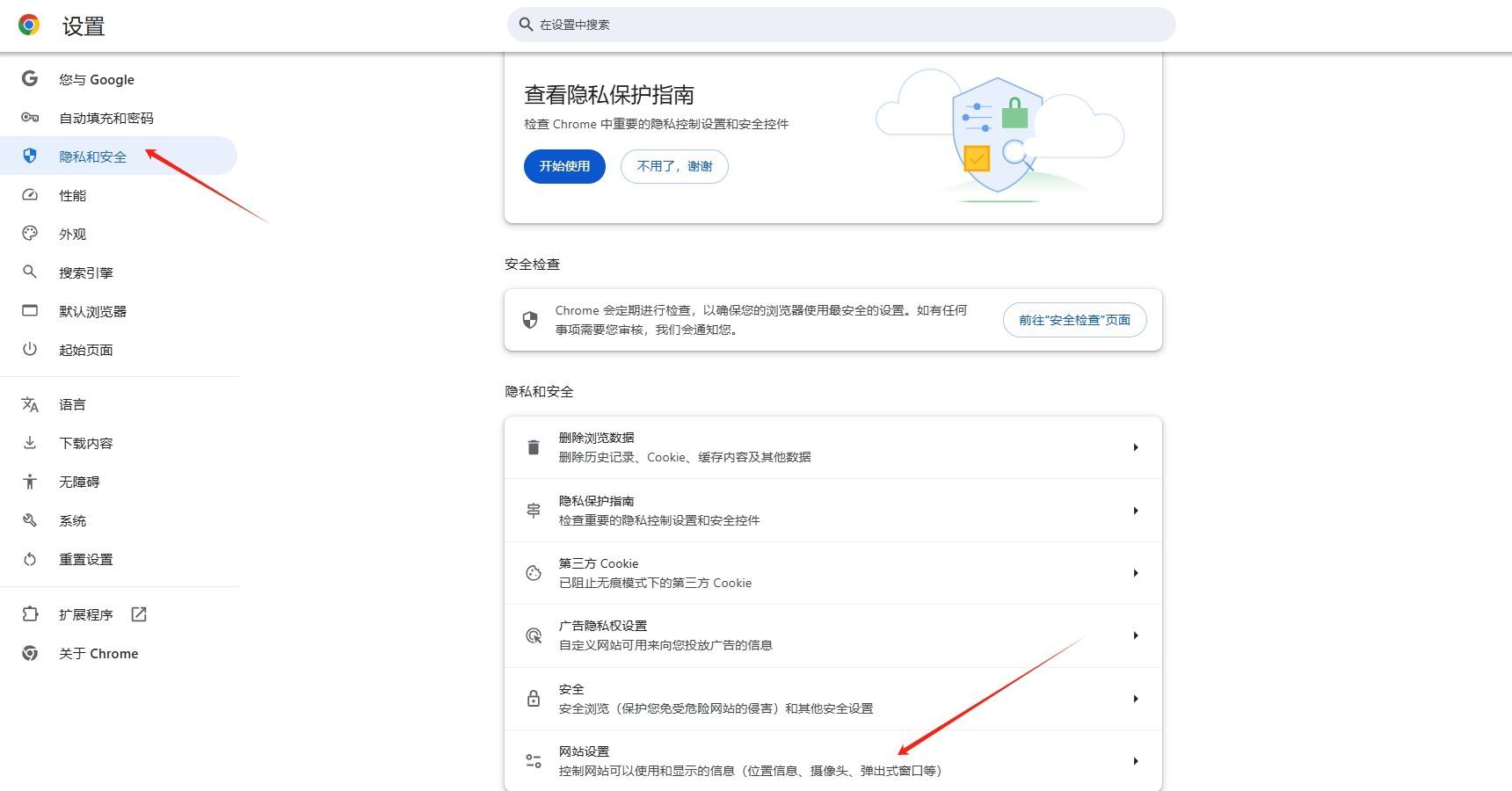
3.管理通知权限
-在站点设置页面中,找到并点击“通知”。
-此时,您会看到三个选项:“不允许网站发送通知”、“在询问前允许网站发送通知”和“阻止所有网站的权限请求”。
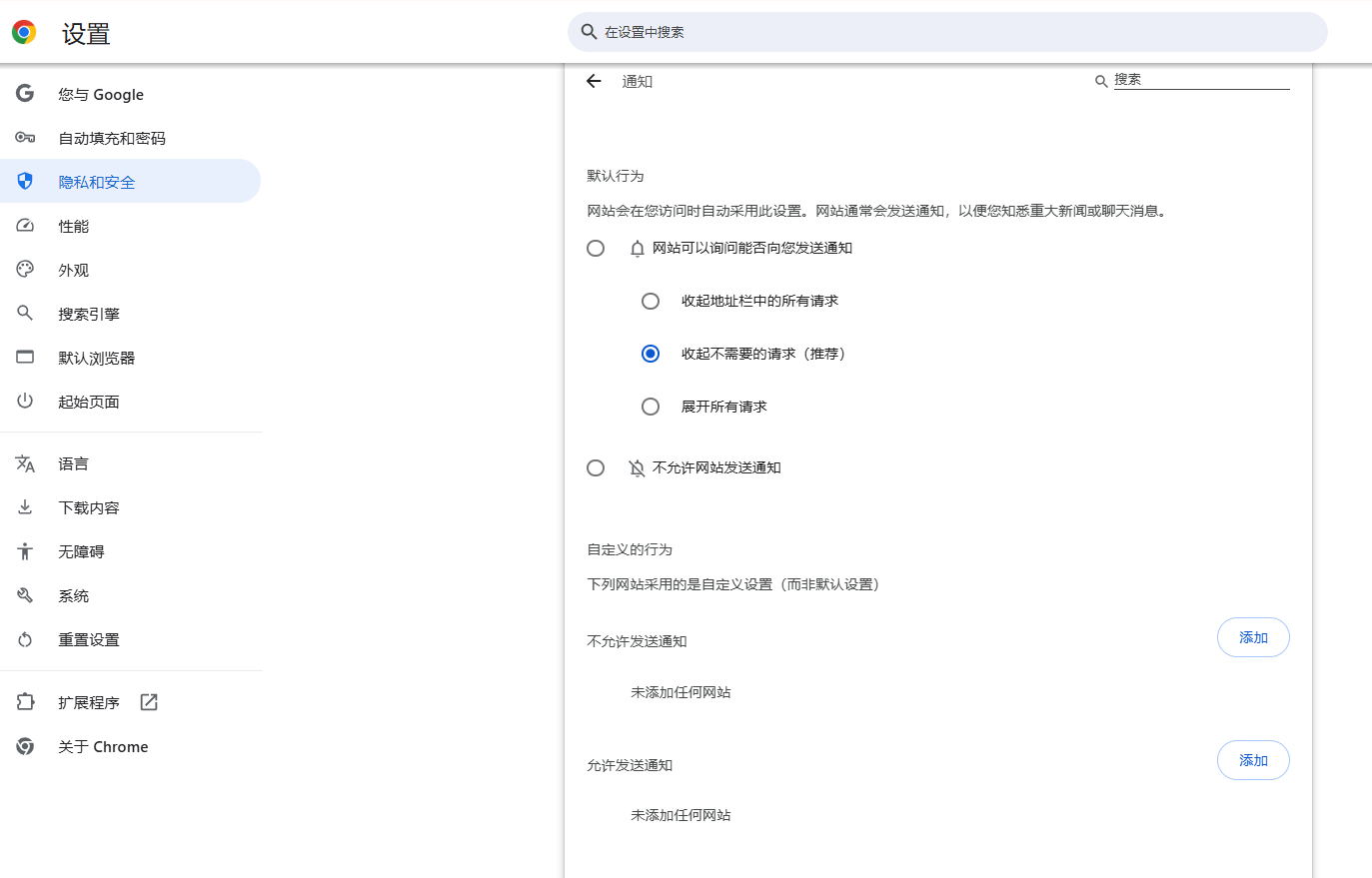
4.选择适合您的选项
-如果您希望完全关闭所有网站的通知请求,请选择“不允许网站发送通知”。这样,任何网站都无法再向您发送通知请求。
-如果您希望在接收到通知请求时自行决定是否允许,可以选择“在询问前允许网站发送通知”。这样,每当有网站想要向您发送通知时,都会先弹出一个提示框让您确认。
-如果您之前已经允许了某些网站发送通知,但现在想要阻止它们,可以在下方的列表中找到这些网站,并点击它们旁边的三个点菜单图标,然后选择“删除”或“阻止”。
5.高级设置(可选)
-如果您想要更细致地管理每个网站的通知权限,可以点击“添加”按钮,手动输入网站的URL,并选择允许或阻止其发送通知。

6.保存设置并重启浏览器
-完成上述设置后,您可以关闭设置页面并重启Chrome浏览器。这样,您的设置就会生效,您将不再受到不必要的通知打扰。
二、总结
通过本教程的学习,您应该已经掌握了如何在Chrome浏览器中禁用和管理通知权限的方法。这些设置不仅可以帮助您减少干扰,还能提高您的工作效率和浏览体验。