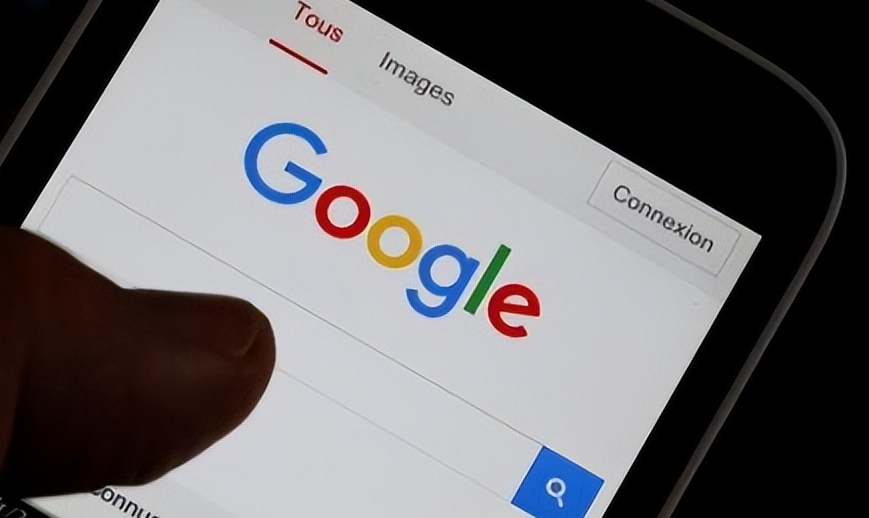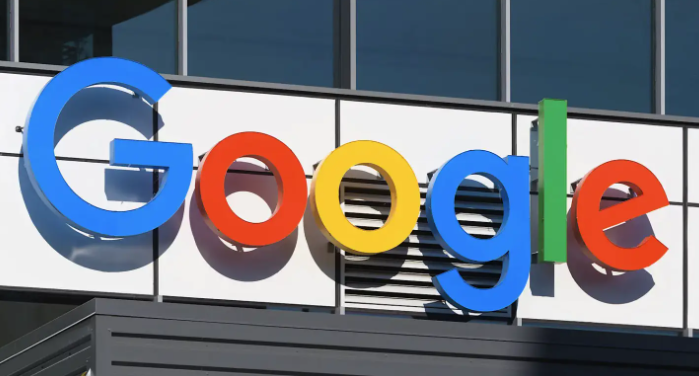Chrome DevTools,即Chrome开发者工具,是谷歌浏览器内置的一套强大工具集,专为开发者设计,用于帮助对网站进行调试和分析。通过DevTools,开发者可以深入查看、编辑网页元素,监控网络请求,分析性能瓶颈,调试JavaScript代码等。本文将全面介绍Chrome DevTools的各项功能及其使用方法,助您更好地掌握这款强大的开发利器。

一、打开Chrome DevTools的方式
-快捷键:Windows/Linux用户可使用`F12`或`Ctrl+Shift+I`打开;Mac用户则使用`Cmd+Option+I`。
-菜单操作:点击Chrome右上角的三个竖点,选择“更多工具”-“开发者工具”。

二、主要面板功能详解
1.元素(Elements)面板
功能概述:
Elements面板允许您实时查看和编辑HTML和CSS。您可以找到页面的DOM树结构,并查看每个元素的HTML标签、属性和样式。通过点击和编辑这些元素,您可以实时查看页面上的变化。
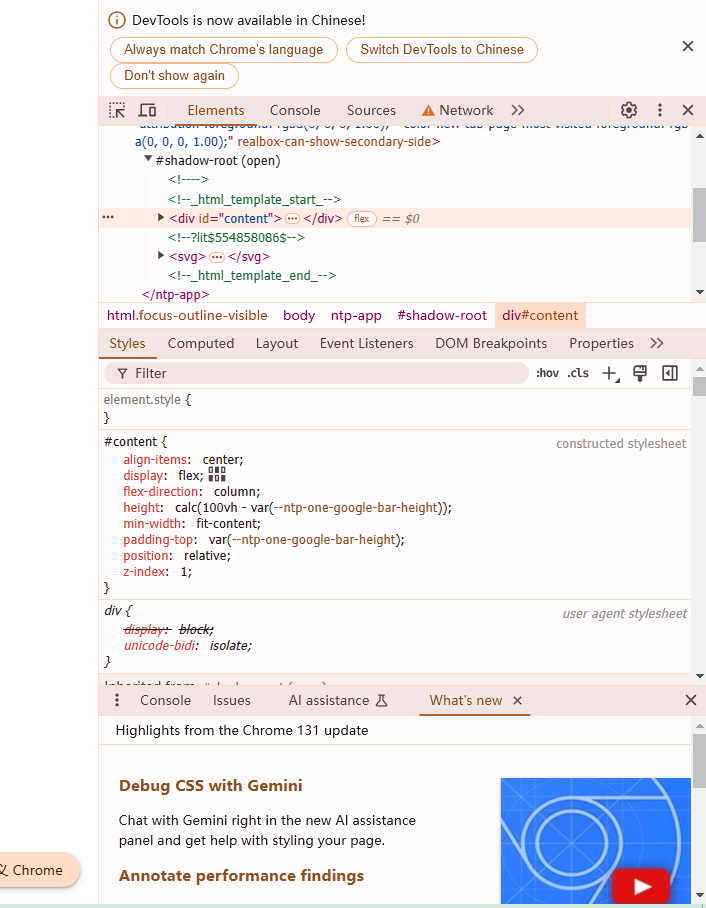
详细操作:
-查看元素:在Elements面板中,您可以浏览页面的DOM结构,就像浏览文件系统一样。点击不同的节点可以展开或折叠它们,查看子元素或属性。
-编辑元素:双击元素或其属性值即可编辑。更改会立即反映在页面上,这是临时的,只反映在当前会话中。
-添加/删除元素:右键点击父元素,选择“Edit as HTML”来手动编辑HTML代码,或者使用上下文菜单中的选项来添加或删除元素。
-样式调整:在“样式”侧边栏中,您可以查看和编辑选定元素的CSS样式。直接修改样式属性值,即可看到实时效果。
使用场景示例:
假设您正在开发一个网页,并希望更改某个按钮的颜色。在Elements面板中找到该按钮,然后在“样式”侧边栏中找到`color`属性,将其值更改为您想要的颜色代码,如`FF5733`,即可立即看到按钮颜色的变化。
2.控制台(Console)面板
功能概述:
Console面板用于显示JavaScript错误和警告,以及输出开发者自定义的消息。您可以在Console面板中输入JavaScript代码并执行,以查看结果或调试问题。此外,Console面板还提供了丰富的API,如`console.log()`、`console.error()`等,帮助您更好地调试JavaScript代码。
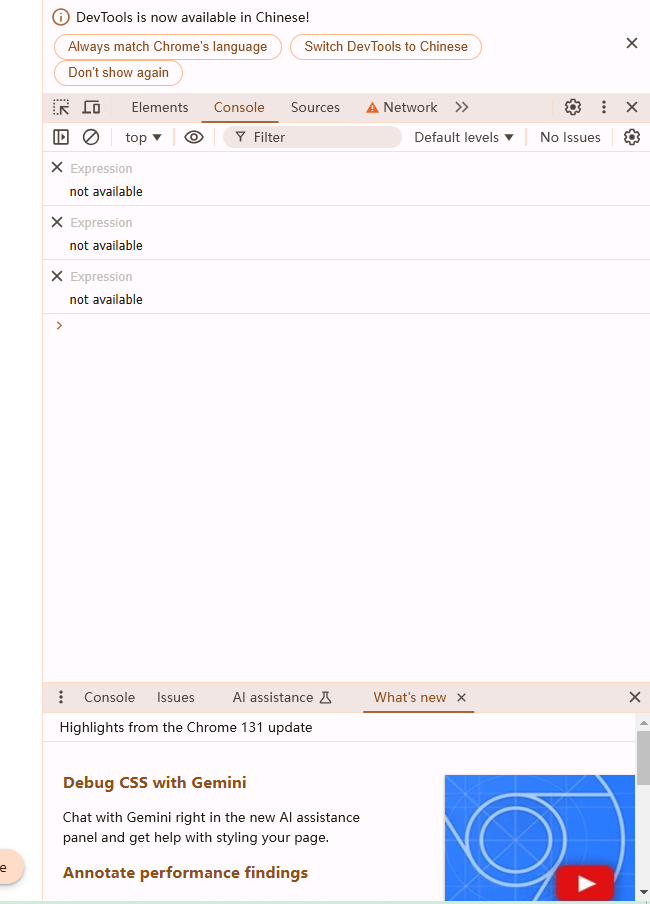
详细操作:
-查看日志:Console面板会自动记录页面加载过程中的所有JavaScript错误和警告,以及您使用`console.log()`等方法输出的消息。
-执行JavaScript代码:在Console面板中输入JavaScript代码并按Enter键执行。您可以测试小块代码,检查变量的值,或者调用函数来查看它们的行为。
-交互式操作:您可以在Console面板中直接访问当前页面的任何JavaScript对象或变量。例如,输入`document.title`并按Enter键,将返回当前页面的标题。
使用场景示例:
假设您想检查页面上某个变量的值是否如预期。在Console面板中输入该变量的名称并按Enter键,如果该变量存在且已定义,它将显示该变量的值。如果变量未定义或不存在,则可能显示错误消息。
3.源代码(Sources)面板
功能概述:
Sources面板允许您查看和调试网页中的JavaScript和CSS文件。在Sources面板中,您可以找到加载到页面上的所有文件,并查看它们的源代码。通过点击文件名,您可以打开文件并在右侧的代码编辑器中查看和编辑代码。此外,Sources面板还提供了断点、单步执行等调试功能,帮助您更好地理解和调试JavaScript代码。
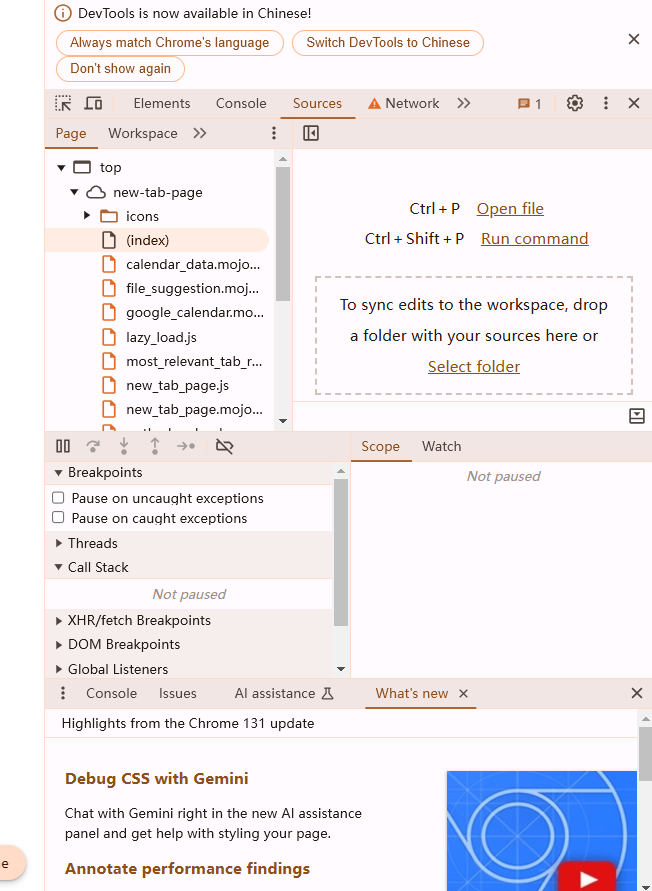
详细操作:
-查看源代码:在Sources面板中,您可以浏览加载到页面上的所有JavaScript和CSS文件。点击文件名即可查看其源代码。
-设置断点:在代码行号旁边点击,可以设置断点。当JavaScript执行到这一行时,代码将暂停执行,允许您检查当前的执行上下文和变量值。
-单步执行:使用控制面板上的按钮(如“继续执行”、“逐步跳过”、“逐步进入”)来控制代码的执行。这对于理解复杂函数或跟踪错误非常有用。
-监视表达式:右键点击变量或表达式,选择“添加到监视点”,以便在代码执行时监视其值的变化。
使用场景示例:
假设您有一个复杂的JavaScript函数,并且您不确定其中某一部分为什么没有按预期工作。在Sources面板中找到该函数的源代码,然后在可疑的代码行上设置断点。重新加载页面或触发相关事件以暂停代码执行。现在,您可以逐步执行代码,检查每一步的变量值和状态,直到找到问题所在。
4.网络(Network)面板
功能概述:
Network面板用于监控和分析网页的网络请求。在Network面板中,您可以查看页面加载过程中发送的所有网络请求,包括请求的URL、请求头、响应头和响应体等信息。通过过滤和排序请求,您可以快速找到您关心的请求并进行分析。此外,Network面板还提供了详细的性能指标,如请求时间、传输大小等,帮助您优化网页加载速度。
详细操作:
-查看网络请求:刷新页面后,Network面板将显示所有网络请求的列表。您可以点击每个请求来查看其详细信息。
-过滤请求:使用过滤器(如XHR、JS、CSS、img等)来缩小您感兴趣的请求类型。这对于查找特定类型的资源非常有用。
-查看详细信息:点击请求后,您可以在下方的窗格中查看其详细信息,包括请求头、响应头、响应体等。这对于调试网络问题或分析第三方API响应非常有用。
-分析性能:Network面板提供了每个请求的性能指标,如加载时间、传输大小等。通过分析这些指标,您可以找出性能瓶颈并进行优化。
使用场景示例:
假设您发现页面加载速度较慢,并怀疑是某个外部脚本或图片导致的。在Network面板中刷新页面,然后使用过滤器仅显示JS或img类型的请求。找到加载时间较长的请求,并检查其响应时间和大小。如果需要,您可以优化该资源的加载方式或替换为更快的资源。
5.性能(Performance)面板
功能概述:
Performance面板用于分析网页的性能瓶颈。在Performance面板中,您可以记录页面加载过程中的各种事件和性能指标,如CPU使用率、内存占用、页面渲染时间等。通过分析这些指标,您可以找到性能瓶颈并进行优化。此外,Performance面板还提供了火焰图等可视化工具,帮助您更直观地了解页面性能。
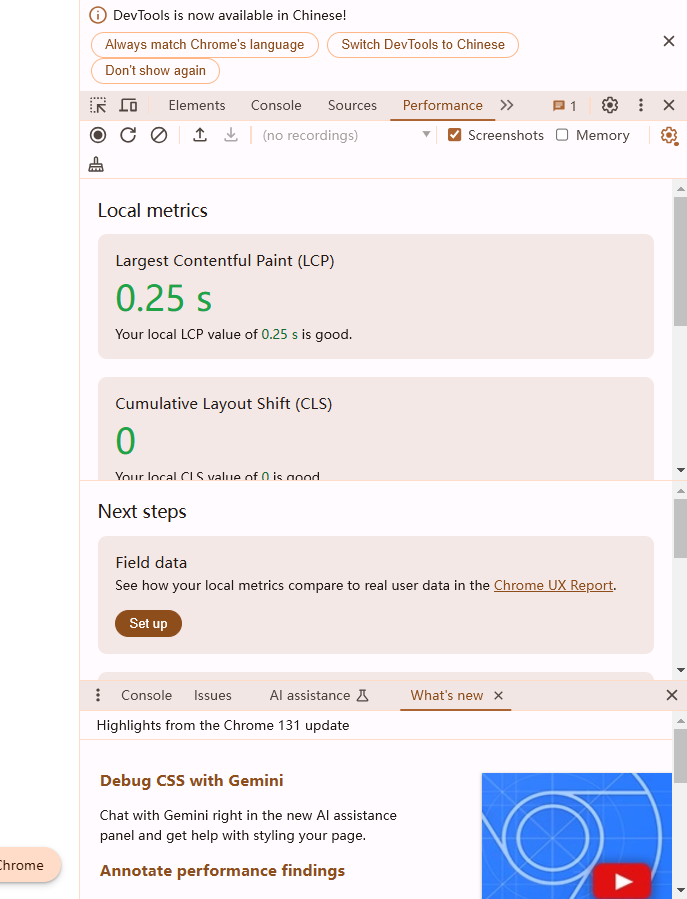
详细操作:
-启动性能记录:点击“开始记录”按钮(圆形箭头),然后执行您要分析的操作(如滚动页面、点击按钮等)。完成后,点击“停止记录”按钮。
-查看性能指标:性能记录停止后,您将看到一系列性能指标的图表和数据。这些指标包括帧速率、CPU使用率、内存使用情况等。
-分析性能瓶颈:使用火焰图和其他工具来分析性能瓶颈。火焰图可以帮助您识别哪些函数或操作消耗了最多的时间和资源。
-优化性能:根据分析结果,对页面进行优化。例如,减少不必要的重绘和重排,优化JavaScript代码,压缩图片等。
使用场景示例:
假设您发现页面在滚动时不够流畅,并怀疑是某个动画或脚本导致的。在Performance面板中启动性能记录,然后滚动页面以模拟用户操作。停止记录后,查看火焰图并分析哪些函数或操作消耗了最多的时间和资源。如果需要,您可以优化这些函数或操作以提高页面性能。
三、其他面板与功能
除了上述五个主要面板外,Chrome DevTools还提供了许多其他面板和功能,如Memory面板用于分析内存使用情况、Application面板用于查看和管理Web应用的数据、Security面板用于检查网页的安全性等。这些面板和功能都为您提供了丰富的调试和优化手段。