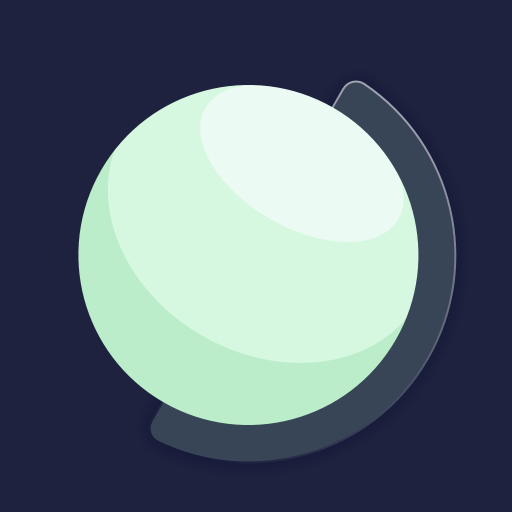Chrome是由Google开发的一款免费网页浏览器,自2008年发布以来迅速成为全球最受欢迎的浏览器之一。它以简洁的设计、快速的页面加载速度和强大的扩展功能著称。Chrome支持多种操作系统,包括Windows、macOS、Linux、Android和iOS。本文将为大家介绍一下Chrome浏览器中设置自动删除历史记录,从而更好地保护个人隐私和优化浏览器性能。希望这篇教程能够帮助到您!

一、为什么需要自动删除历史记录
1.隐私保护:自动删除历史记录可以有效防止他人窥探您的网上活动,保护个人隐私。
2.节省空间:浏览历史记录会占用一定的存储空间,定期清理可以释放磁盘空间,使浏览器运行更快。
3.提升安全性:避免历史记录被恶意软件利用,减少数据泄露的风险。
二、如何手动删除Chrome历史记录
1.打开Chrome浏览器,点击右上角的菜单按钮(三个竖点)。
2.选择“历史记录”选项,进入历史记录页面。
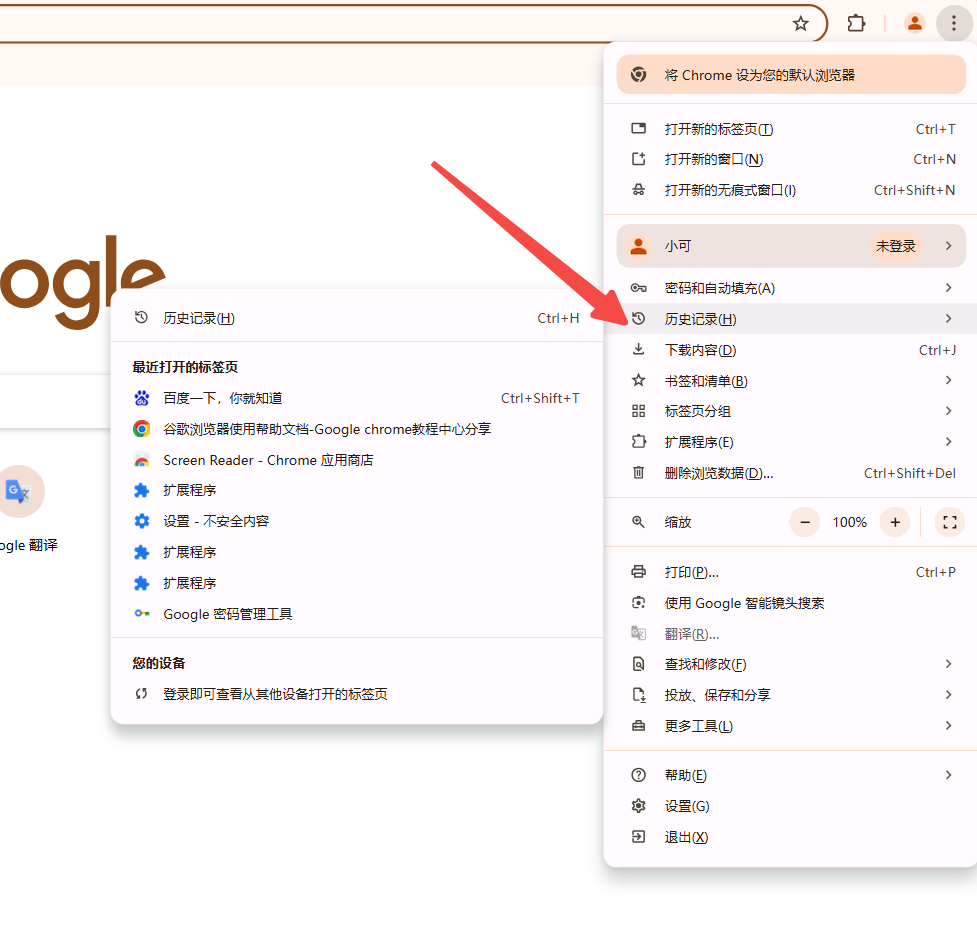
3.在左侧栏中点击“清除浏览数据”。
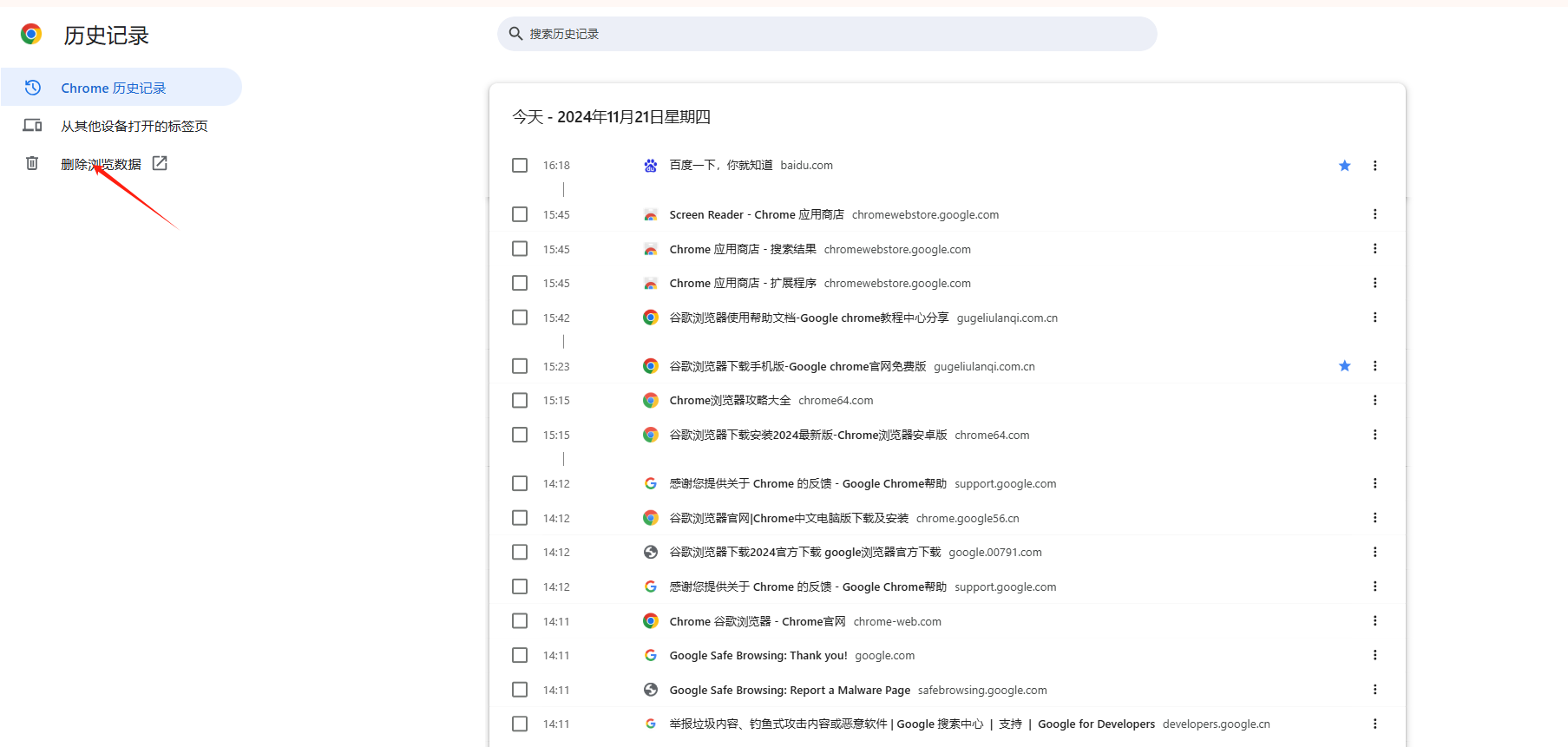
4.选择要删除的时间范围和数据类型,然后点击“清除数据”按钮。
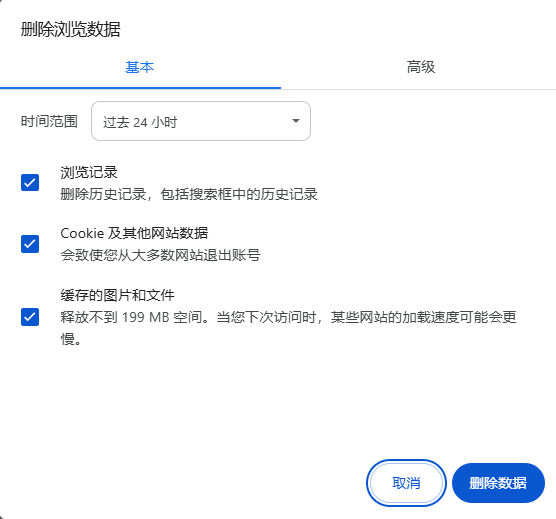
三、设置自动删除历史记录的方法
方法一:通过浏览器设置进行配置
1.打开Chrome浏览器,点击右上角的菜单按钮(三个竖点)。
2.选择“设置”,进入设置界面。
3.在左侧菜单中找到并点击“隐私与安全”。
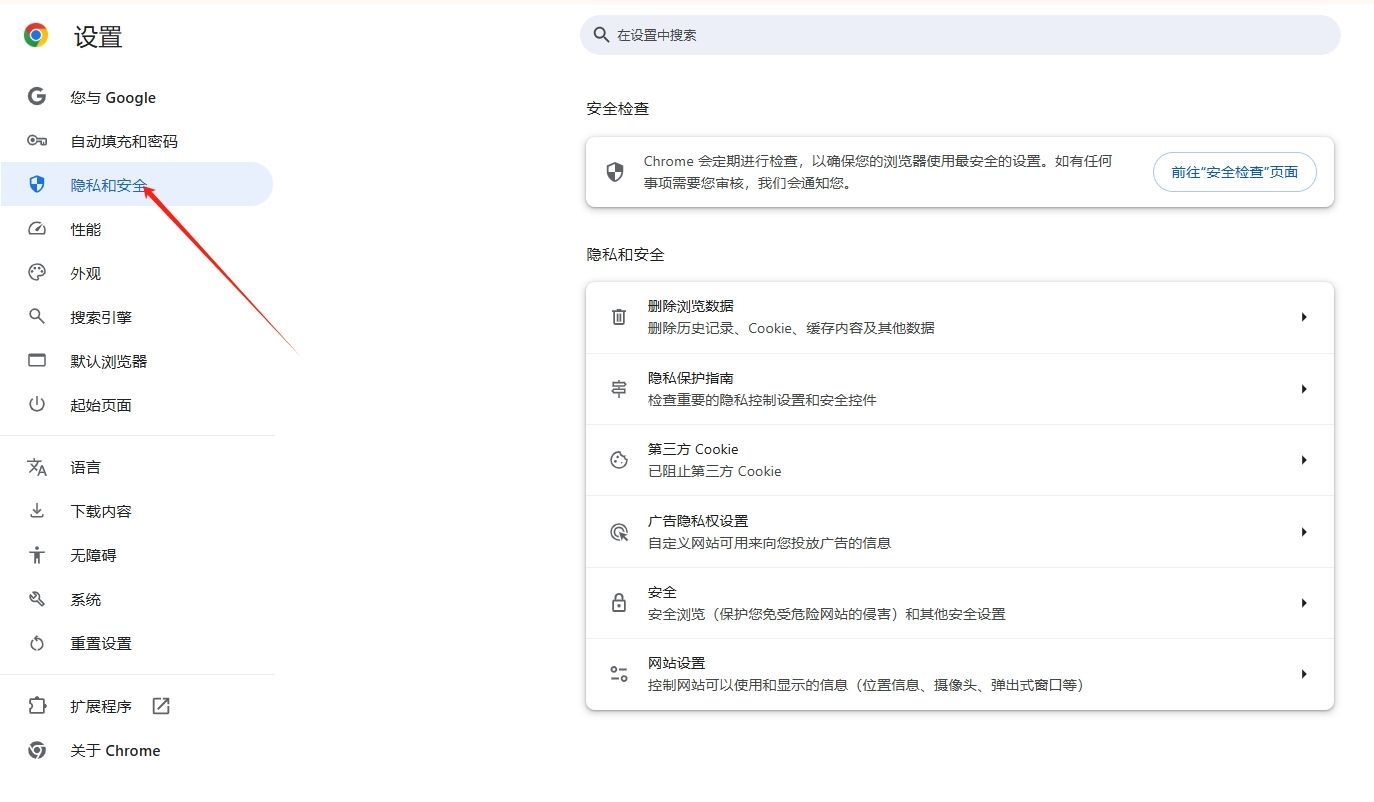
4.向下滚动到“清除浏览数据”部分,点击“选择要清除的内容”。
5.在弹出的窗口中设置时间范围为“所有时间”。
6.勾选“浏览记录”、“Cookie及其他网站数据”和“缓存的图片及文件”。
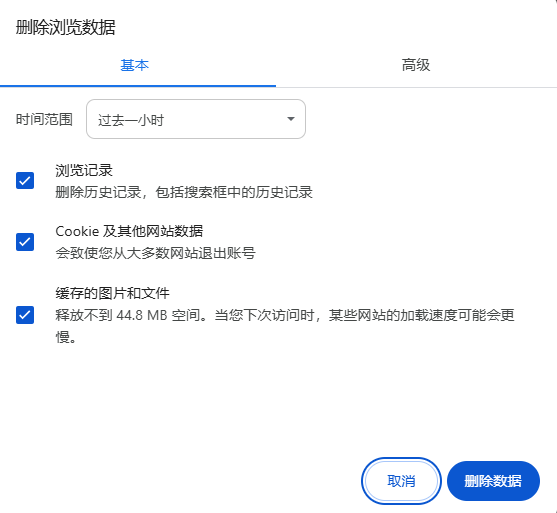
7.返回“隐私与安全”页面,勾选“始终允许清除浏览数据”。
8.点击“完成”按钮保存设置。
方法二:使用第三方插件实现自动清理
1.打开Chrome浏览器,进入Chrome Web Store。
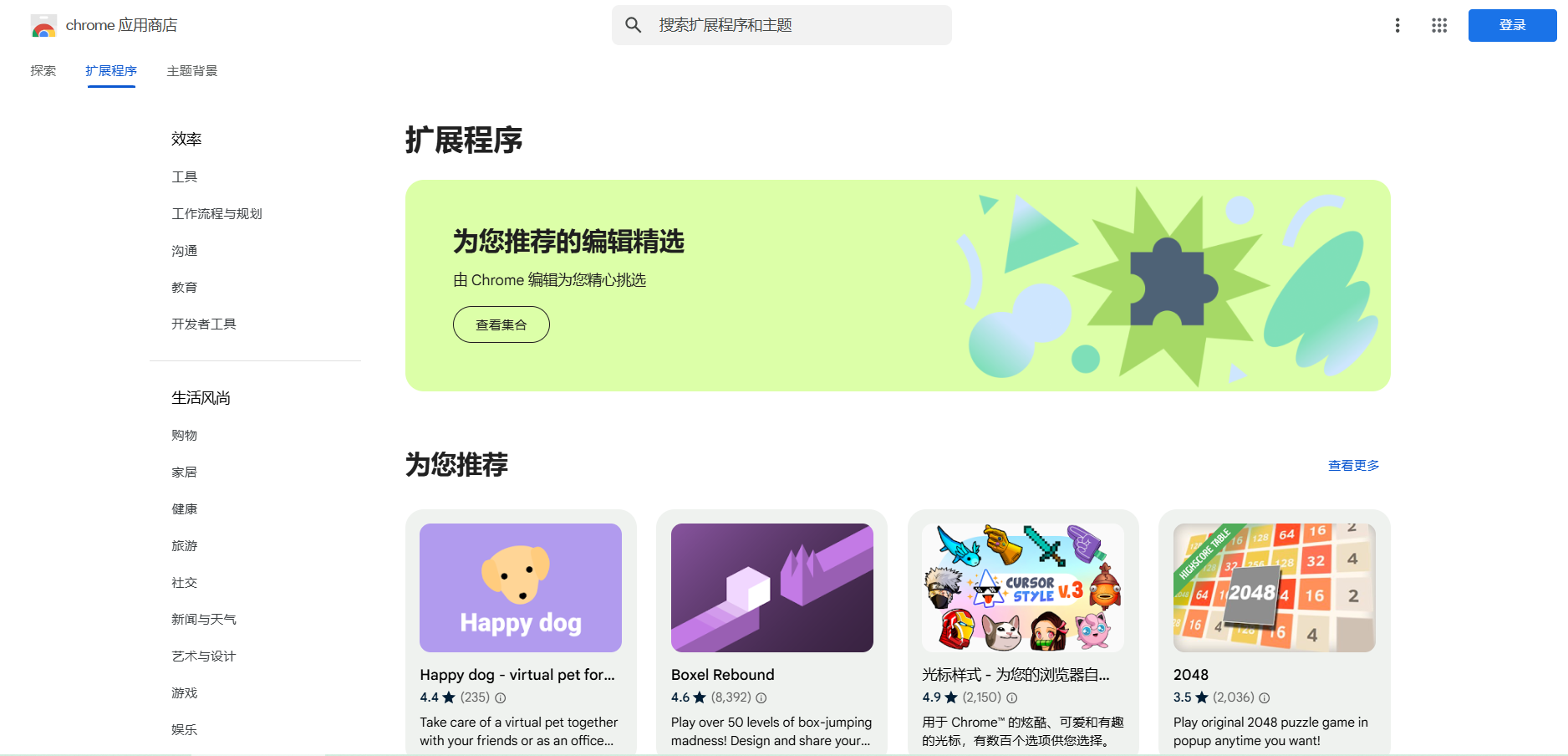
2.搜索“Click&Clean”或类似插件。
3.点击“添加到Chrome”按钮安装插件。
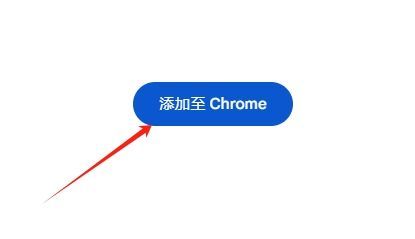
4.安装完成后,点击浏览器右上角的插件图标。
5.根据插件的使用说明进行配置,设置自动清理的时间间隔和清理内容。
方法三:通过任务计划程序定时执行脚本
1.在桌面创建一个新的文本文件,输入以下内容:

2.将文本文件另存为`.bat`格式,例如`clear_history.bat`。
3.按下`Win+R`键打开运行窗口,输入`taskschd.msc`并回车,打开任务计划程序。
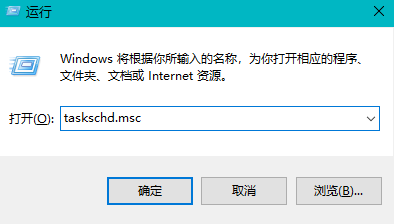
4.点击右侧的“创建基本任务”,按照向导设置任务名称、描述和触发器。
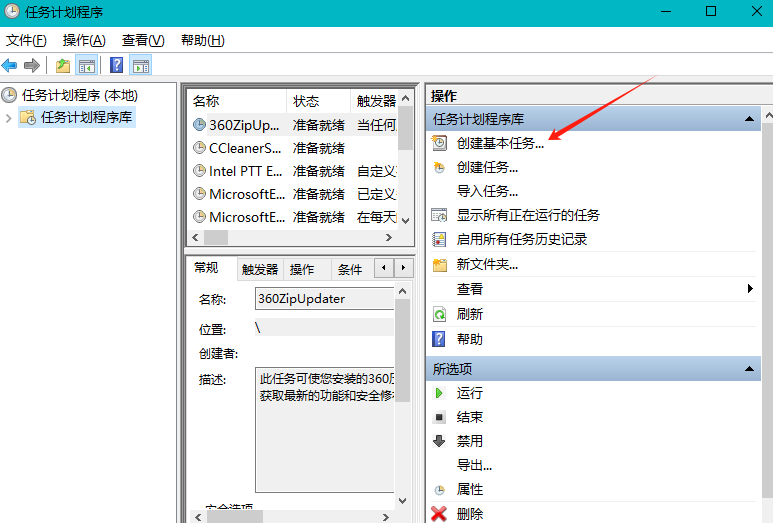
5.在操作步骤中选择“启动程序”,浏览并选择刚刚创建的批处理文件。
6.完成任务设置后,系统会根据设定的时间自动执行脚本,实现隐身模式启动Chrome。
五、注意事项
-自动删除历史记录可能会影响某些网站的登录状态和个性化设置,请根据实际情况调整清理频率和内容。
-在使用第三方插件时,务必从官方渠道下载,避免安装恶意软件。
-定期备份重要数据,以防意外丢失。