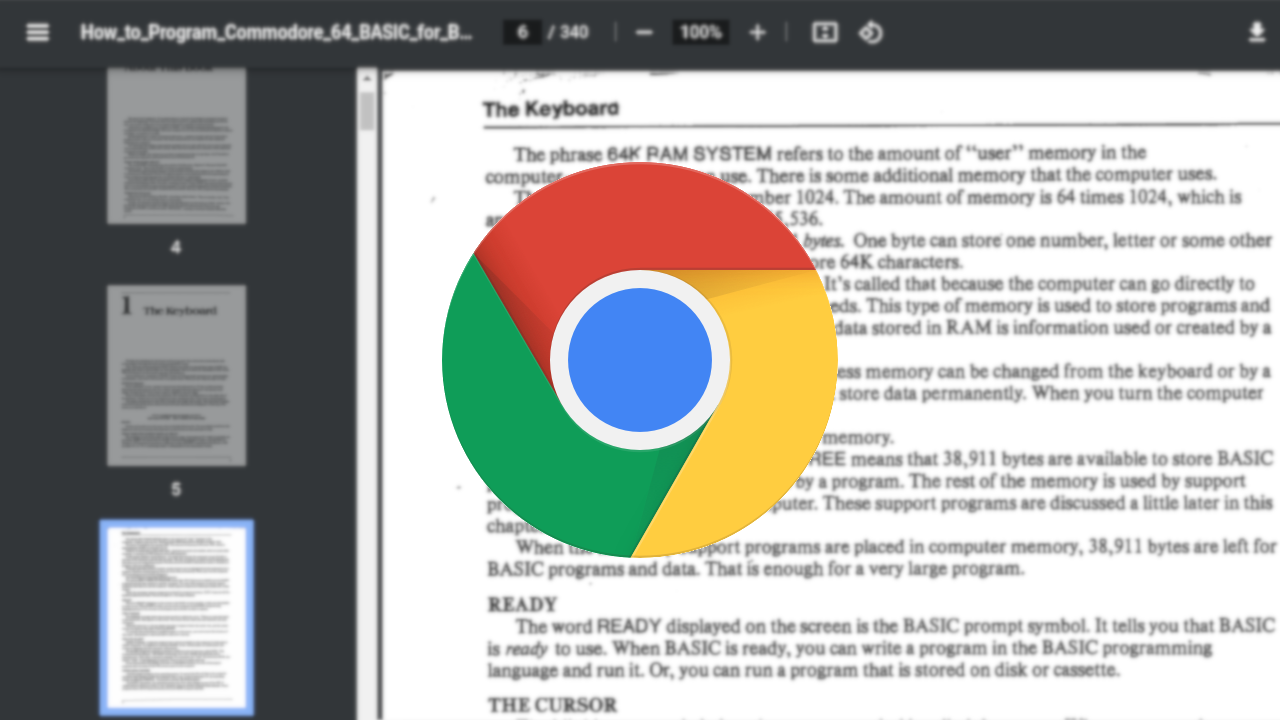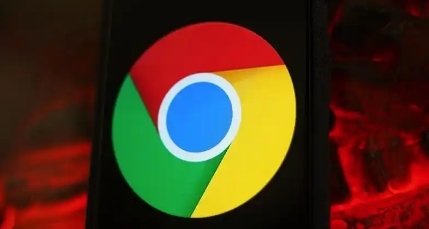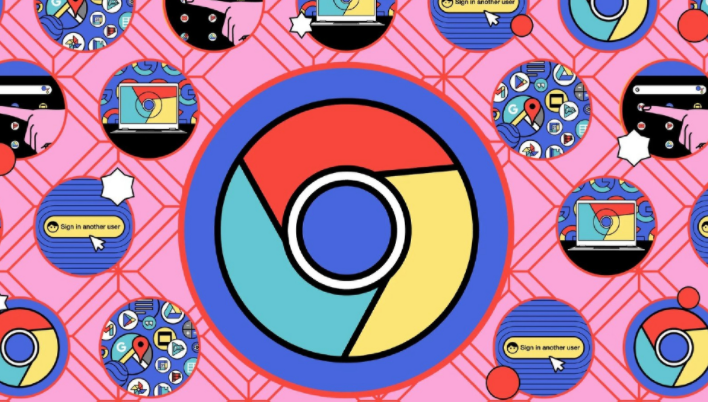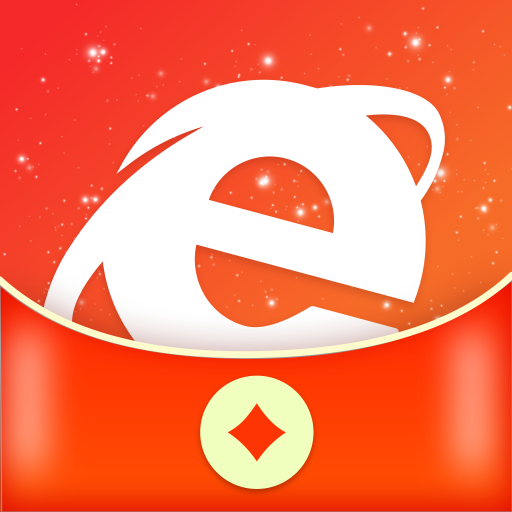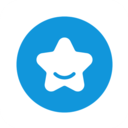Chrome浏览器的个性化标签设置功能可以帮助用户更好地组织和管理浏览任务,提高日常使用的效率和舒适度。以下是关于如何设置个性化标签的详细步骤。

一、启用标签组功能
Chrome的标签组功能可以让用户将相关的标签页分组管理,从而提高浏览效率。
1.确保Chrome已更新至最新版本:点击Chrome右上角的三个点,选择“帮助”,然后点击“关于Google Chrome”。如果有更新,请更新至最新版本。
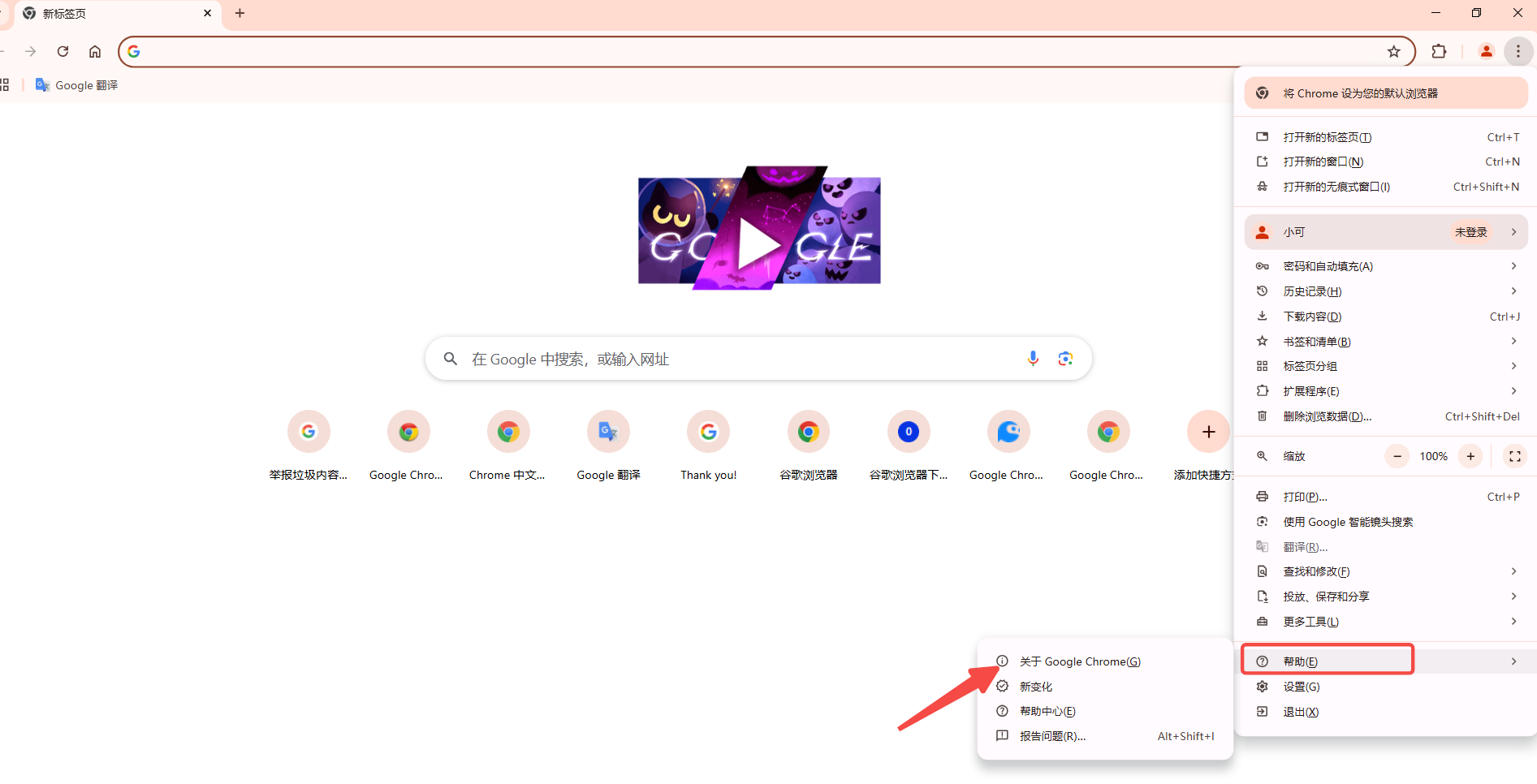
2.启用标签组功能:在地址栏中输入`chrome://flags`,找到“Tab Groups”选项并启用。启用后重启Chrome。

3.创建和管理标签组:可以通过右键单击标签,然后选择“添加到新组”来创建新的标签组。你还可以通过拖放标签来添加或移除标签组中的标签页。
二、自定义新标签页背景和快捷方式
用户可以根据自己的喜好自定义Chrome的新标签页背景图片和添加常用网站的快捷方式,使浏览器更具个性化和实用性。
1.更改新标签页背景:打开Chrome,点击右下角的“自定义Chrome”按钮,选择“背景”,可以选择每日自动更换的背景图片或上传本地图片作为背景。
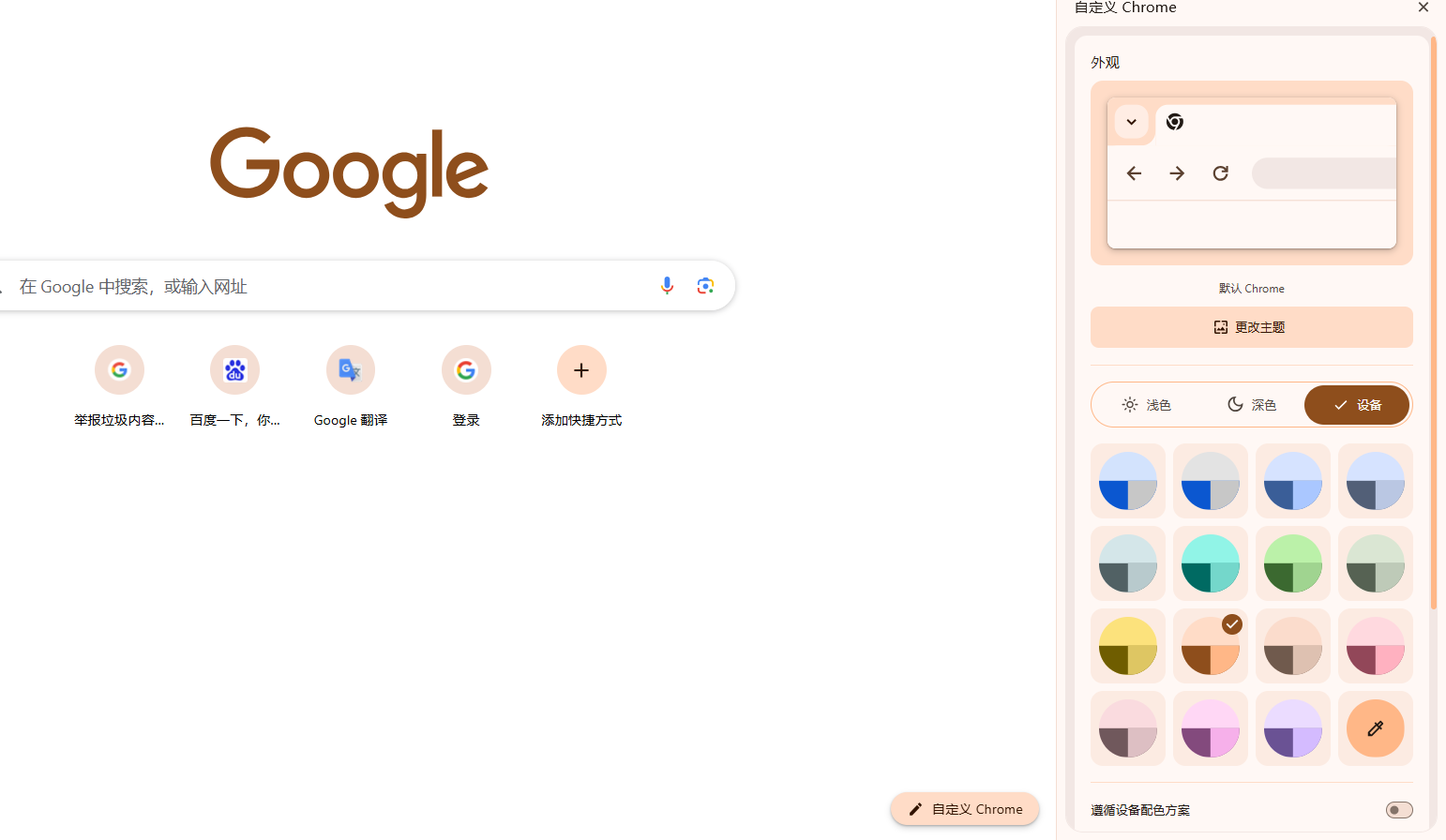
2.编辑快捷方式:在新标签页上点击右上角的“自定义Chrome”按钮,选择“快捷方式”,可以添加、删除或修改常用的网站快捷方式,方便快速访问。
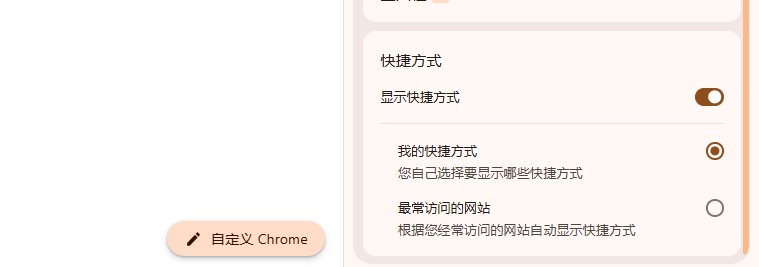
三、调整标签页性能设置
Chrome提供了一些性能设置选项,可以帮助用户优化浏览器的运行速度和资源使用情况。
1.管理标签页性能:打开Chrome设置,进入“性能”选项,可以开启省内存模式,防止特定网站被停用,从而节省系统资源。
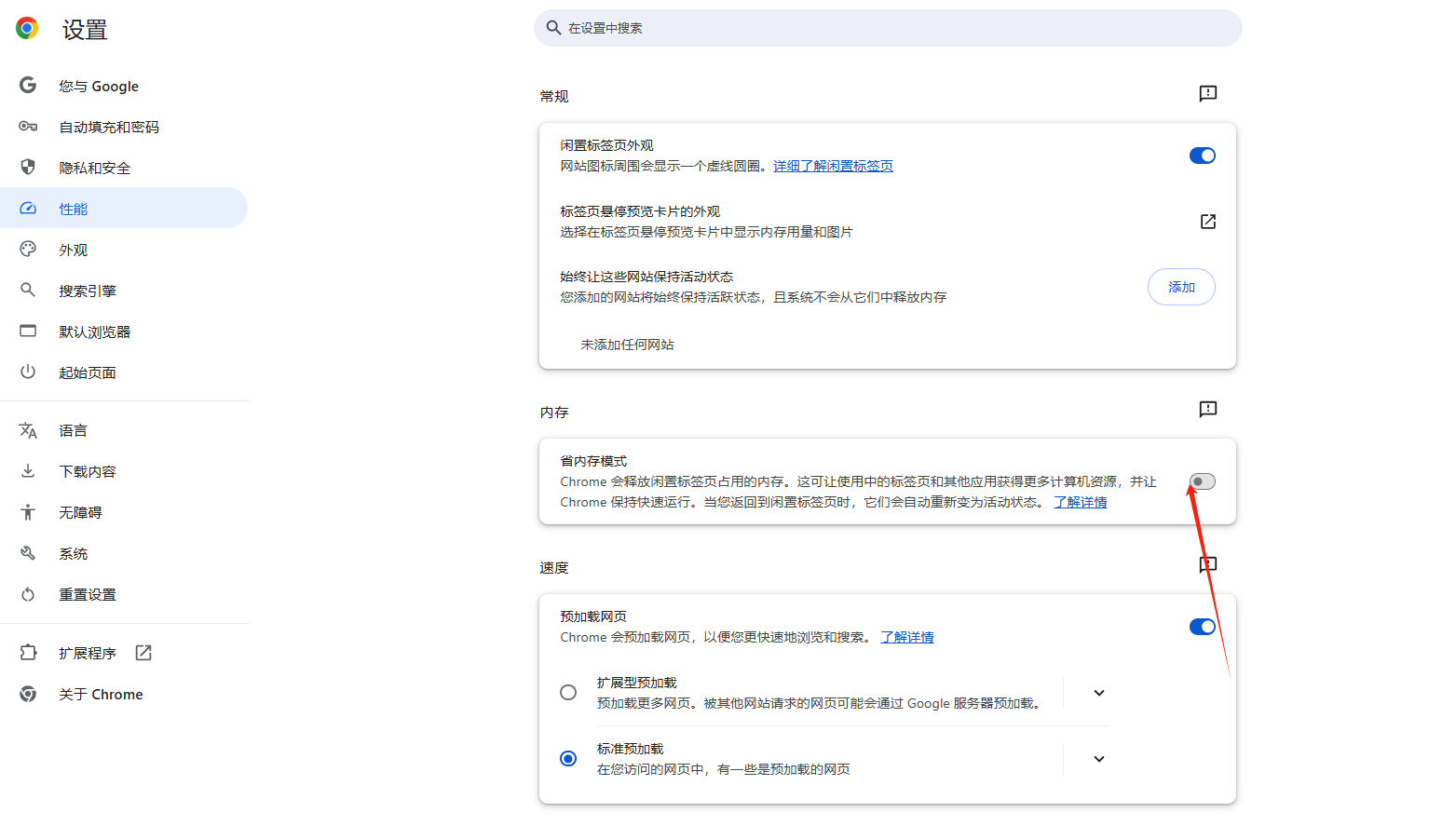
2.预加载网页:在“性能”设置中,还可以选择是否预加载网页,以加快浏览速度。
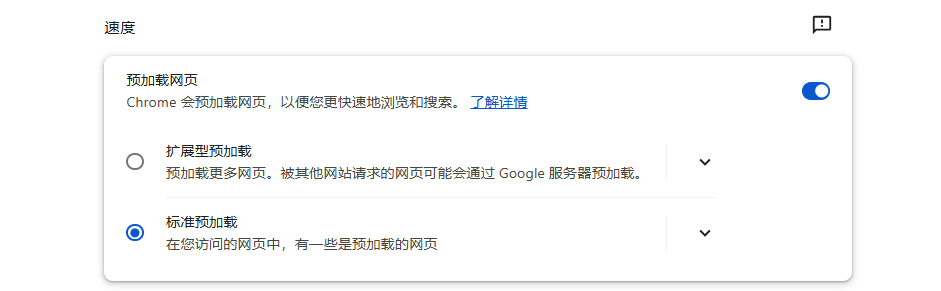
四、整理标签页和窗口
Chrome提供了多种方法帮助用户整理标签页和窗口,使浏览更加有序。
1.排列标签页:可以通过拖动标签页来改变它们的顺序,右键单击标签页固定重要的标签页。
2.分组标签页:可以将相关的标签页分组,并通过颜色编码进行区分。
3.命名窗口:右键单击窗口标签,选择“命名窗口”,可以为不同的浏览任务创建独立的窗口名称。
五、使用无痕模式和节能模式
Chrome还提供了无痕模式和节能模式,以满足不同场景下的浏览需求。
1.无痕模式:在Chrome菜单中选择“新建无痕窗口”,可以不留痕迹地浏览网页,保护隐私。
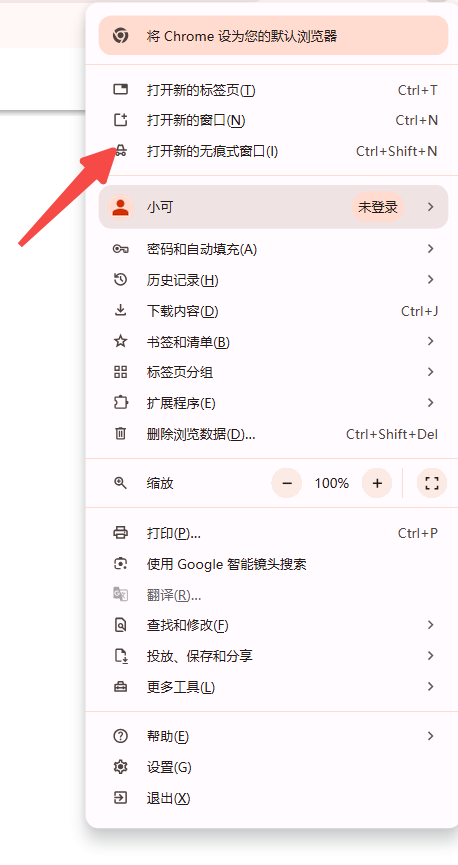
2.节能模式:在设置中启用节能模式,可以延长设备电池续航时间,适用于移动设备。
通过以上步骤,用户可以全面自定义Chrome浏览器的标签页设置,提升浏览体验和使用效率。希望这篇教程能够帮助你更好地利用Chrome的各项功能。