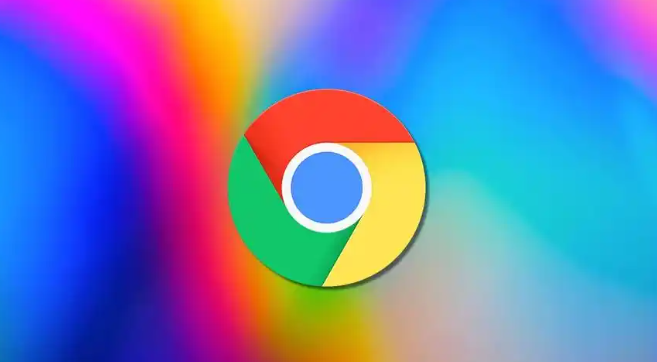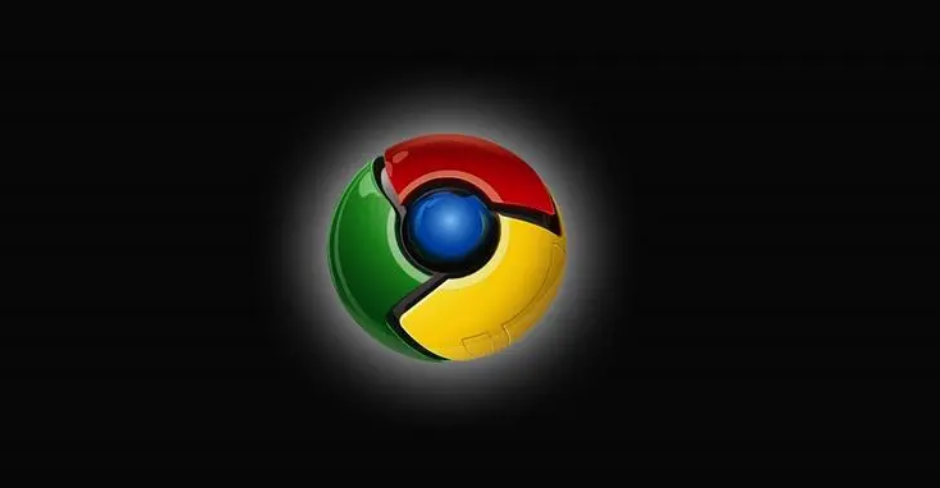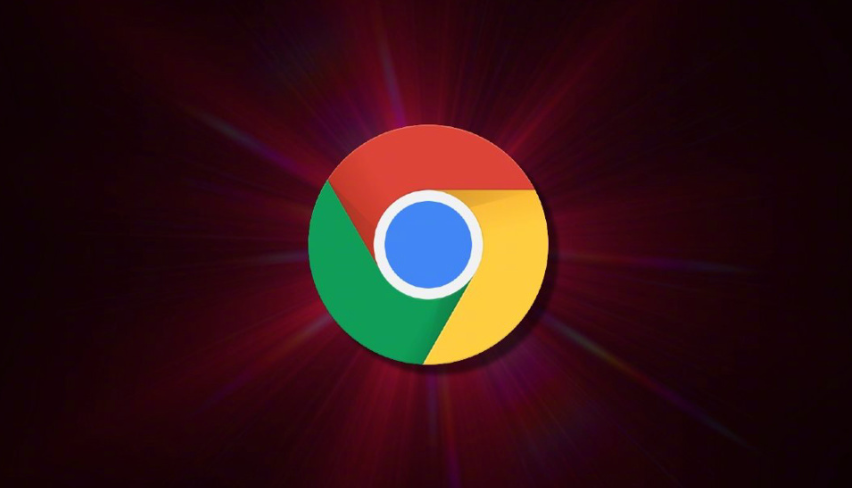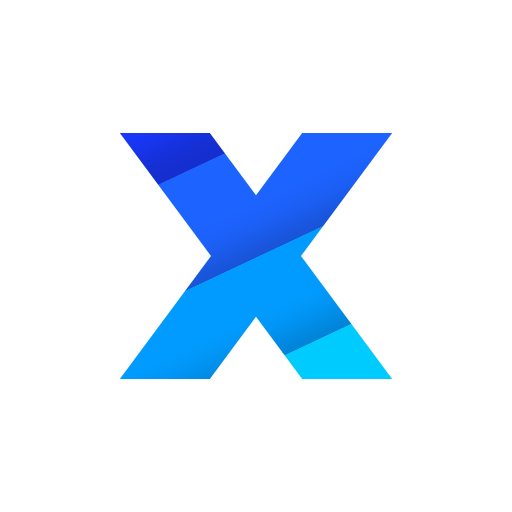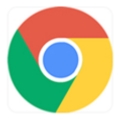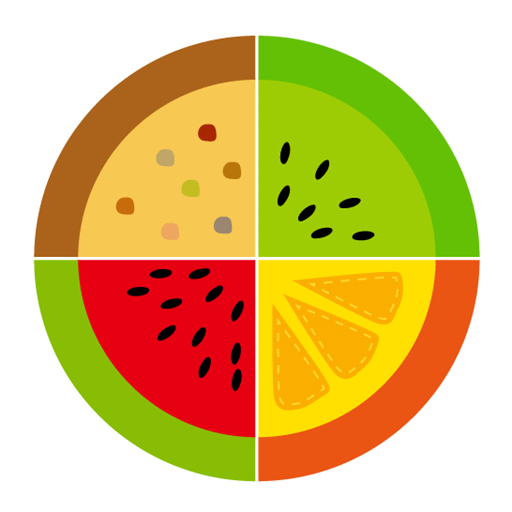本文是关于Chrome浏览器的页面元素检视器教程介绍,包含了简介与功能概览、核心功能详解、高级技巧与应用实例等多个方面的详细介绍,具体如下。

一、简介与功能概览
Chrome的开发者工具是一套内置于Chrome浏览器中的功能强大的工具集合,它允许用户深入分析和调试网页的各种元素和性能。其中,“检查”功能(通常称为“Inspect Element”或简称“检查元素”)是开发者工具中最基本也是最强大的特性之一,它使用户能够直接查看和修改网页的HTML、CSS以及JavaScript代码,从而实时地看到这些更改对页面布局和样式的影响。
1.访问开发者工具
-快捷键:在Windows上使用`Ctrl+Shift+I`,在Mac上使用`Cmd+Option+I`。
-菜单访问:点击Chrome右上角的三个点,选择“更多工具”-“开发者工具”。
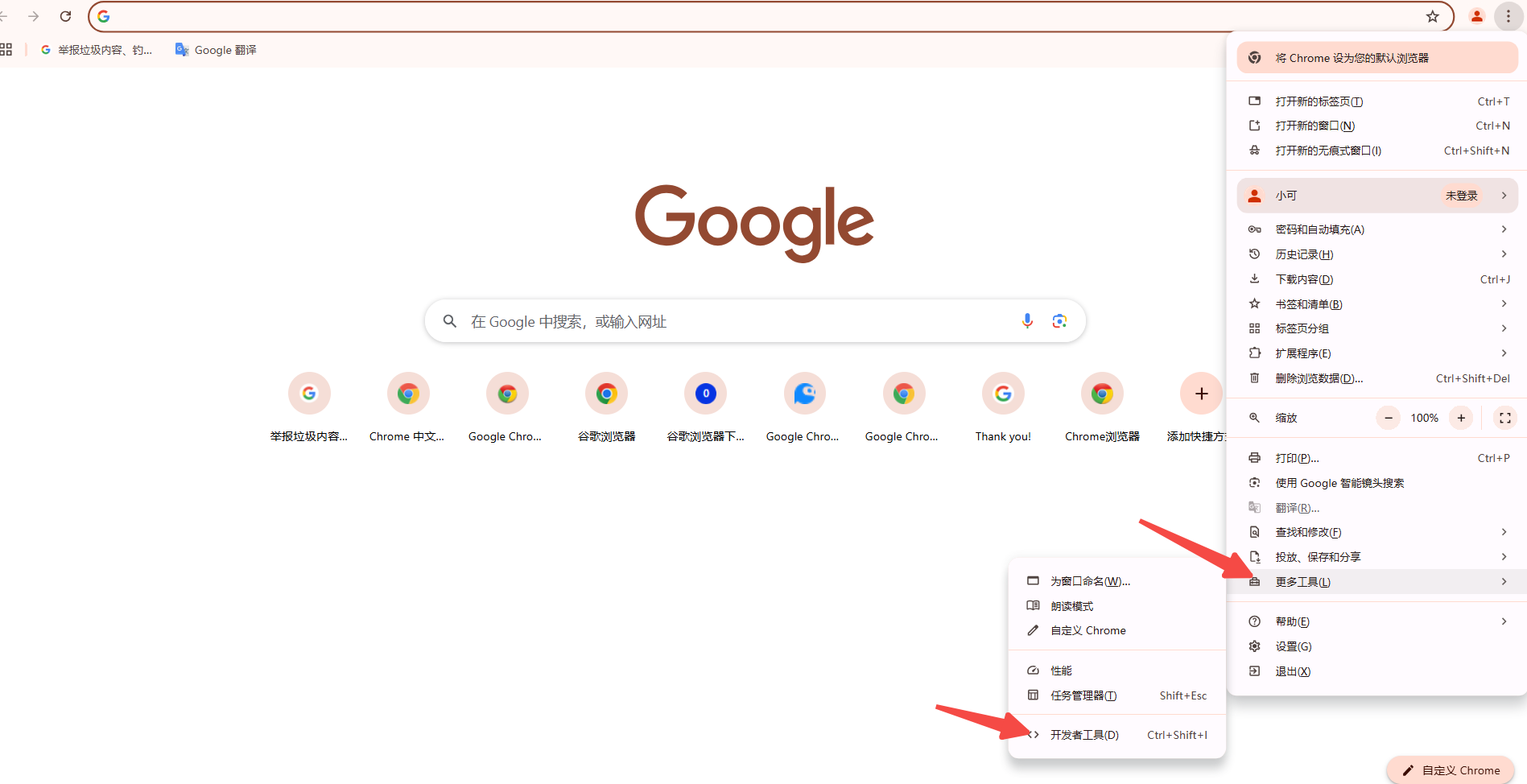
-右键菜单:在网页上任意位置点击鼠标右键,选择“检查”。

2.界面概览
打开后的开发者工具默认显示为“元素”(Elements)面板,这里展示了当前页面的DOM结构树,用户可以在这里浏览和编辑HTML代码。

二、核心功能详解
1.元素选择与高亮
-选择工具:点击左上角的箭头图标(或按快捷键`Ctrl+Shift+C`),然后点击网页上的元素,该元素的HTML代码会在元素面板中高亮显示。
-动态高亮:当用户在元素面板中点击某个HTML节点时,对应的页面元素也会被高亮显示,便于直观地理解DOM结构。
2.HTML与CSS的即时编辑
-编辑HTML:在元素面板中,直接点击HTML代码即可开始编辑,更改会立即反映在网页上。
-修改CSS:在“样式”(Styles)面板中,可以查看和修改元素的CSS属性,包括颜色、字体、边距等,同样支持即时预览效果。
3.盒模型与布局分析
-盒模型视图:在“计算样式”(Computed)面板下,可以查看元素的所有CSS属性及其来源,帮助理解样式的优先级和继承关系。
-布局边界:通过“显示矩形边框”(Show Rectangle Outlines)选项,可以在页面上直观地看到每个元素的边框、填充和边界,有助于诊断布局问题。
三、高级技巧与应用实例
1.断点调试
-DOM断点:在元素面板中右键点击特定元素,选择“打断点”(Break on...),可以为属性修改、子树修改等事件设置断点,当这些事件发生时,脚本执行将暂停,便于深入调试。
2.网络请求监控
-Network面板:切换到“网络”(Network)面板,可以监控网页加载过程中的所有网络请求,包括请求头、响应数据、加载时间等,对于优化网页性能至关重要。
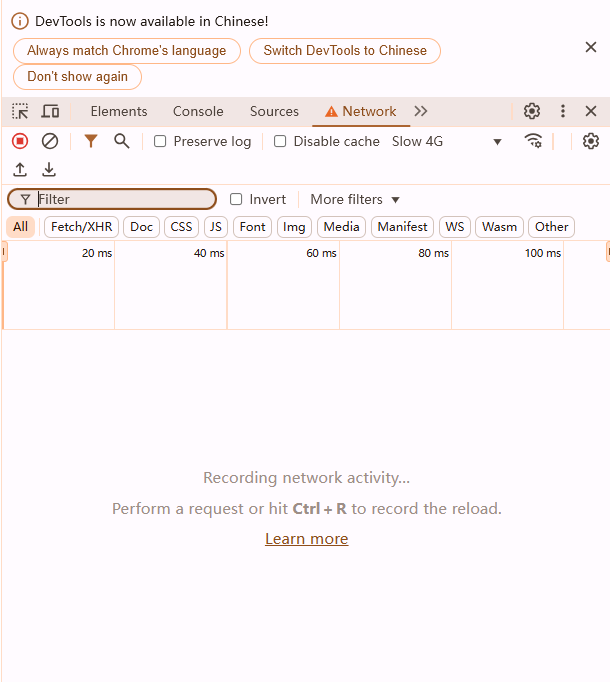
3.设备模拟与性能测试
-设备模式:在开发者工具的右上角,可以开启“设备工具栏”(Toggle Device Toolbar),模拟不同设备(如手机、平板)的视口和触控操作,测试响应式设计的效果。
-性能分析:Performance面板提供了详细的性能分析报告,包括帧率、内存使用情况等,帮助识别性能瓶颈。
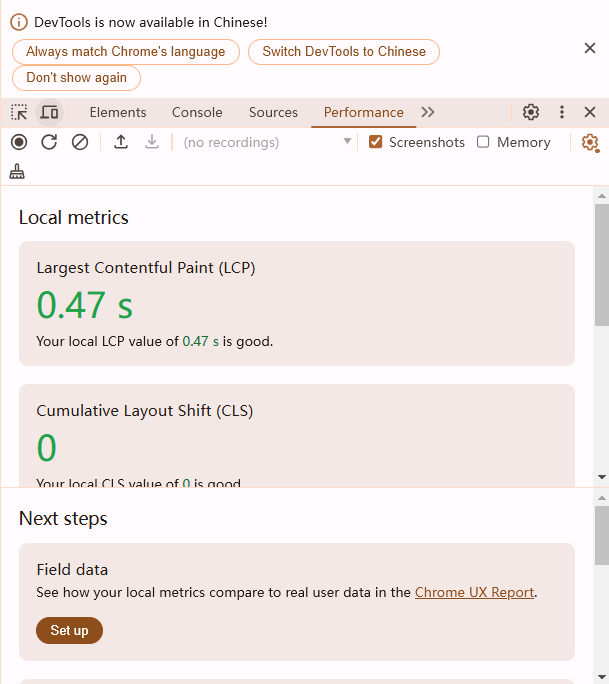
四、总结与最佳实践
掌握Chrome的页面元素检视器不仅能帮助开发者快速定位和解决问题,还能促进更高效的网页设计和优化。以下是一些最佳实践建议:
-频繁使用选择工具:提高对网页结构的理解和分析能力。
-利用即时编辑功能:快速迭代设计和调试样式。
-善用断点和日志:在复杂的交互逻辑中定位问题根源。
-定期进行性能评估:确保网页在不同设备和网络环境下的良好表现。