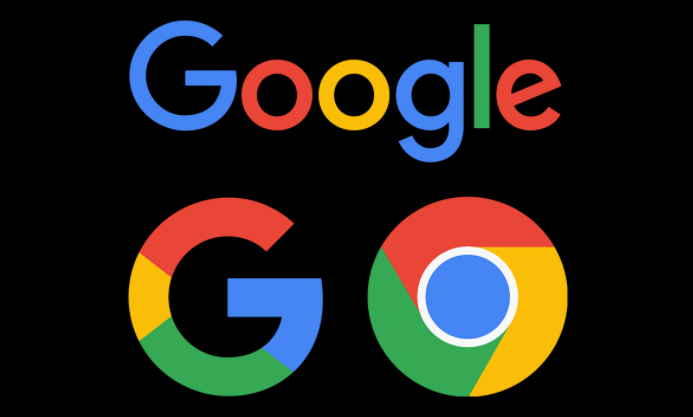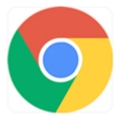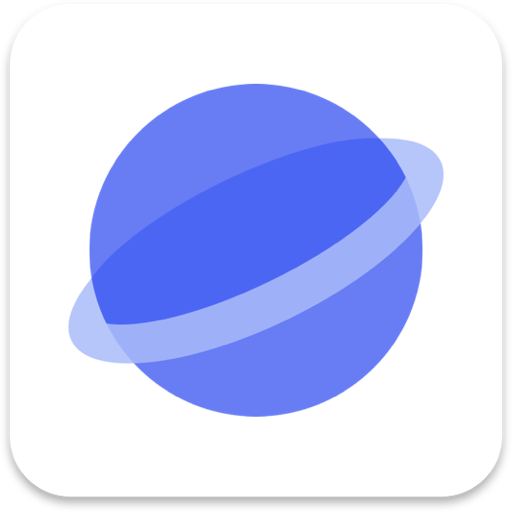谷歌浏览器怎么添加信任站点?我们使用谷歌浏览器浏览提示不安全的网页时,会一直被安全提示弹窗打扰,或者禁止用户访问该网页。这时我们就需要将这个站点添加信任网站,这样就能接触不安全提示了。下方就是关于谷歌浏览器添加信任站点详细方法,学会这个办法就能顺利添加信任站点了。

谷歌浏览器添加信任站点详细方法
1、将谷歌浏览器点击打开之后,我们需要将右上角的三个点的图标进行点击,之后在打开的下拉选项中选择【设置】选项进入。(如图所示)
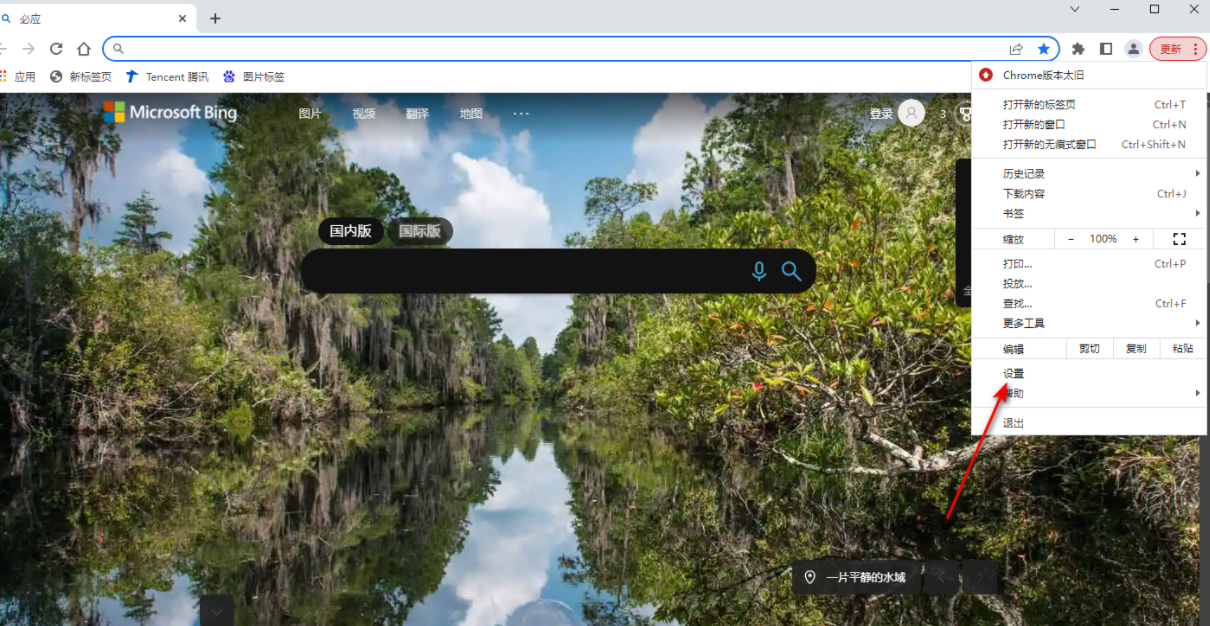
2、进入到页面中之后,再将设置页面的左侧的【隐私设置与安全性】这个选项进行点击打开。(如图所示)

3、那么在右侧显示出来的一些功能选项中,我们需要找到【网站设置】这个选项点击进入到设置页面中即可。(如图所示)
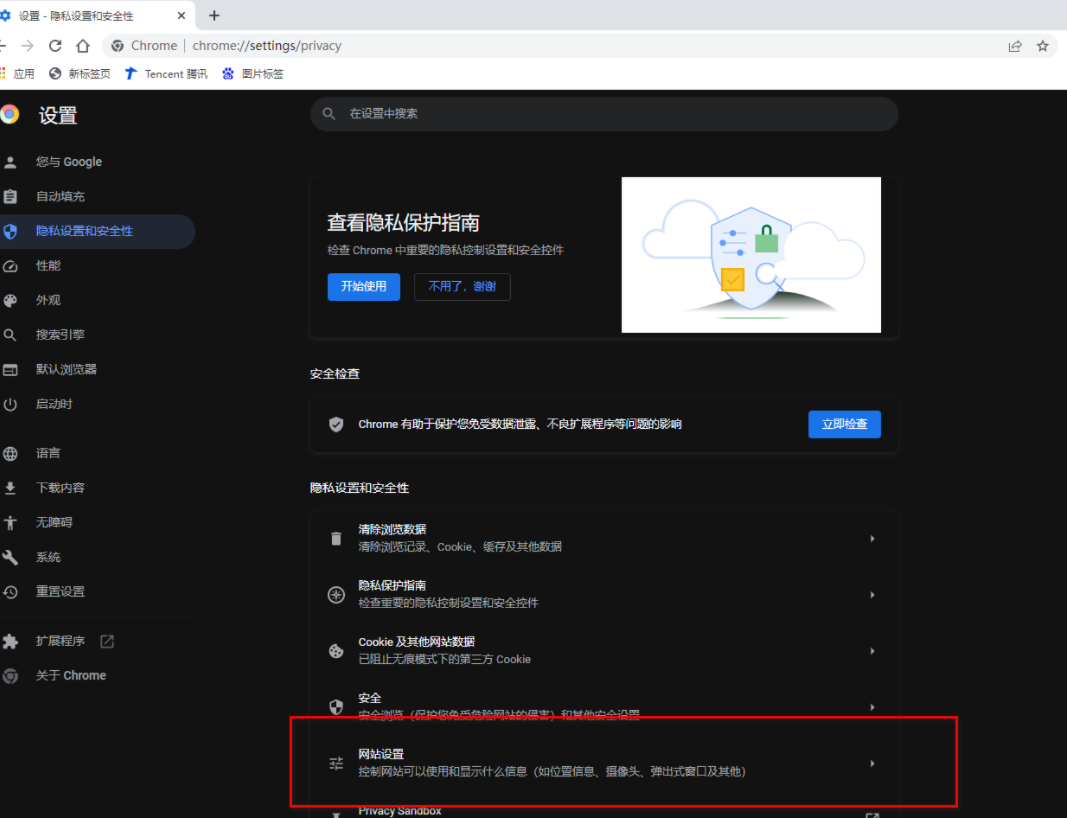
4、进入之后,用鼠标滑动页面到底部,将【更多内容设置】这个选项进行点击展开。(如图所示)

5、在更多内容设置的选项卡下,选择进入到【不安全内容】这个选项窗口中进行添加信任网站。(如图所示)

6、在打开的不安全内容的窗口中,将【允许显示不安全内容】后面的【添加】按钮进行点击。(如图所示)
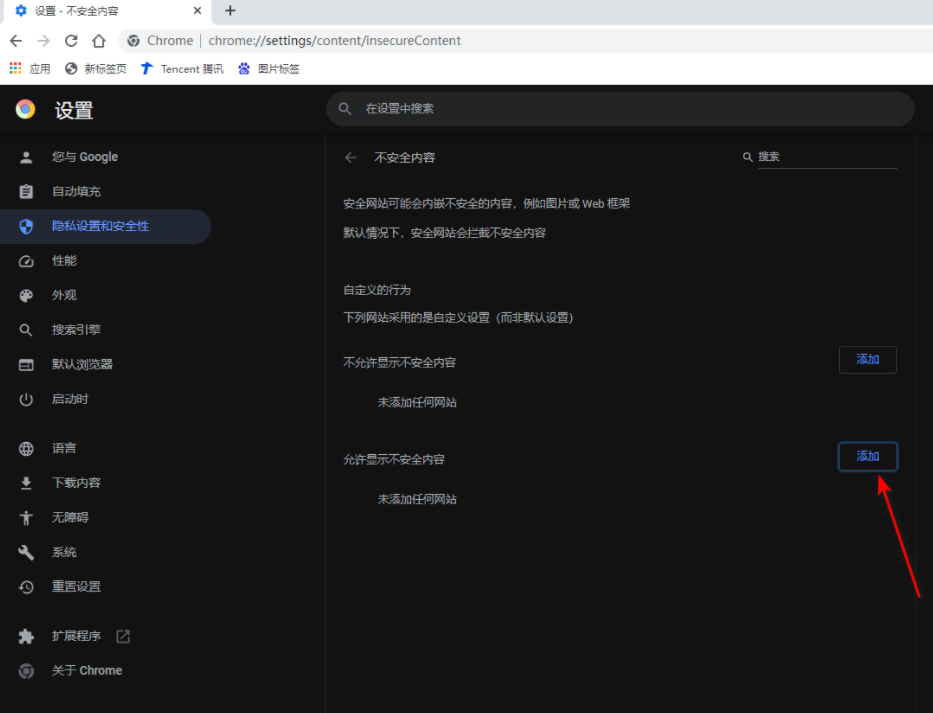
7、随后就会在页面上弹出一个添加网站的窗口,我们需要在该窗口的框中输入自己允许添加的信任站点的网址,之后点击添加按钮即可。(如图所示)
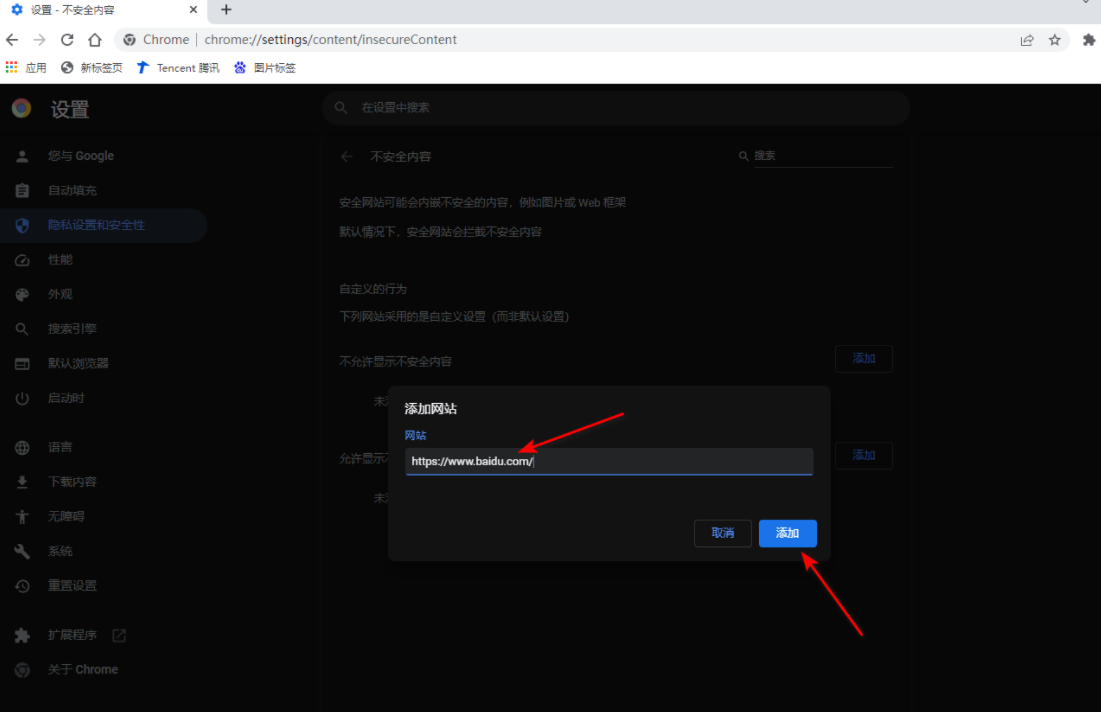
8、那么我们添加的网站就会显示在该功能选项卡的下方,如果你不需要该网站的情况下,可以点击右侧的三个点图标,选择【删除】就好了。(如图所示)
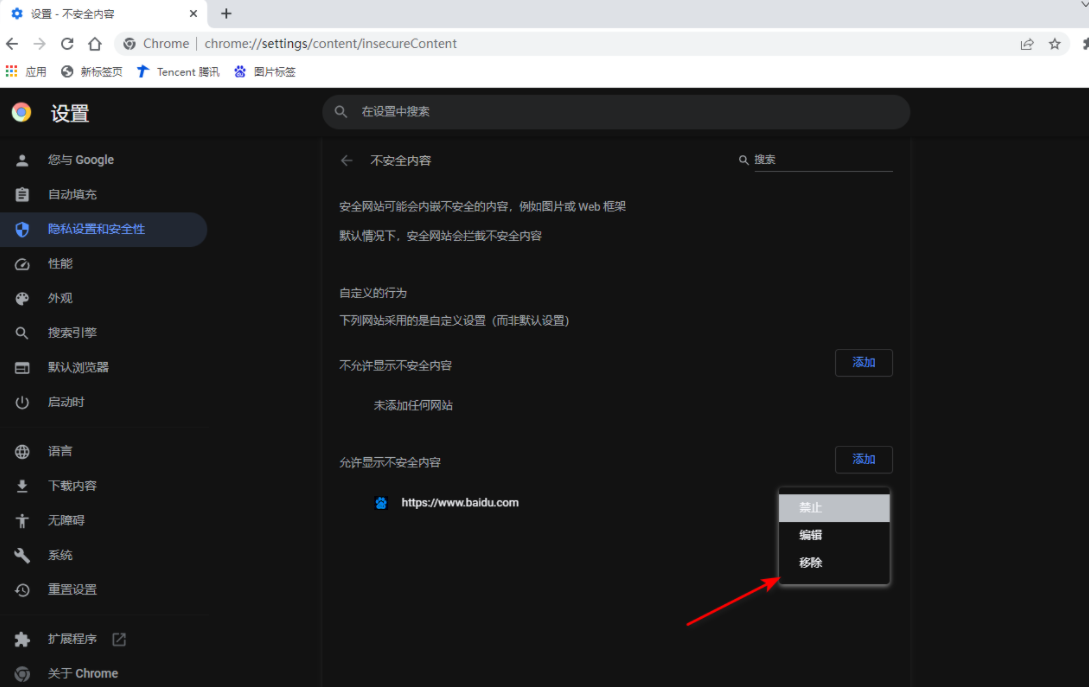
以上就是本期分享的【谷歌浏览器怎么添加信任站点?谷歌浏览器添加信任站点详细方法】全部内容,喜欢的小伙伴可以分享收藏本期文章。