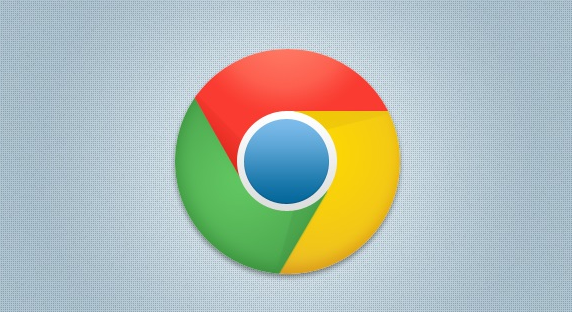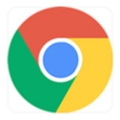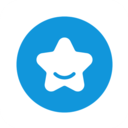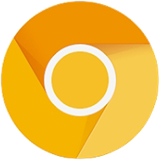详情介绍
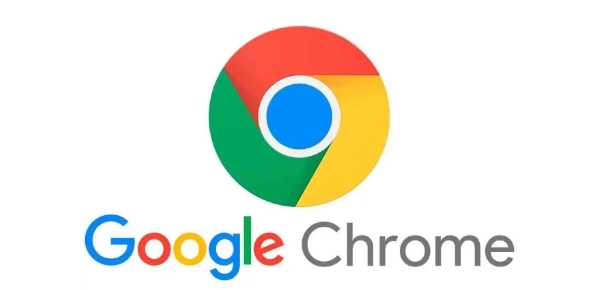
一、查看网络请求
打开 Chrome 浏览器,按下 F12 键或者右键点击页面并选择“检查”,进入开发者工具界面。在顶部标签栏中切换到“网络”选项卡,此时会显示当前页面加载过程中的所有网络请求信息,包括请求的类型(如 HTML、CSS、JS、图片等)、状态码、大小、耗时等详细数据。
二、管理网络请求
1. 禁用或启用缓存:在开发者工具的“网络”选项卡中,勾选“禁用缓存”复选框可以临时禁用浏览器缓存,这样每次刷新页面时都会重新从服务器获取资源,便于测试页面的最新状态。取消勾选则恢复正常的缓存机制,加速页面加载。
2. 模拟不同网络环境:利用“网络”选项卡中的“节流”功能,可以选择不同的网络连接类型(如 2G、3G、4G 或自定义的网络条件),模拟在不同网络环境下页面的加载情况,有助于发现和解决在网络不佳时可能出现的性能问题。
三、优化网络请求
1. 压缩资源文件:对网页中的 CSS、JS 和图片等资源文件进行压缩处理,减小文件体积,从而减少网络请求的数据量和下载时间。可以使用在线的压缩工具或专业的构建工具来完成这一操作,例如通过 Webpack 等工具对前端项目的资源进行打包压缩。
2. 合并请求:尽量减少不必要的 HTTP 请求次数。对于一些较小的图片、CSS 或 JS 文件,可以考虑将它们合并成一个文件,这样浏览器只需发起一次请求就能获取多个资源,降低服务器负载并提高页面加载速度。
3. 设置合理的缓存策略:通过设置适当的缓存头信息,让浏览器知道哪些资源可以缓存以及缓存的有效时长。例如,对于不经常变动的图片、样式表等静态资源,可以设置较长的缓存时间;而对于动态内容较多的页面,则需要根据具体情况灵活调整缓存策略,避免用户看到过期的内容。
四、使用 Chrome 扩展程序辅助
Chrome 浏览器拥有丰富的扩展程序生态系统,有许多专门用于网络请求管理和优化的扩展可供安装使用。比如“Requestly”这款扩展,它允许用户轻松地修改、拦截和重定向网络请求,方便开发者进行调试和优化工作;还有“Data Saver”扩展,能够自动压缩图片并阻止不必要内容的加载,进一步节省流量和提高页面加载速度。
通过以上这些方法,我们可以有效地在 Chrome 浏览器中管理和优化网络请求,提升网页的浏览体验和性能表现。无论是开发者进行网站性能测试与优化,还是普通用户希望加快网页加载速度,都可以按照上述步骤进行操作实践。
总之,掌握 Chrome 浏览器中网络请求的管理和优化技巧,对于提升网络浏览效率和网页性能具有重要意义。希望这篇教程能帮助你更好地理解和运用相关知识,让你在上网过程中更加顺畅高效。